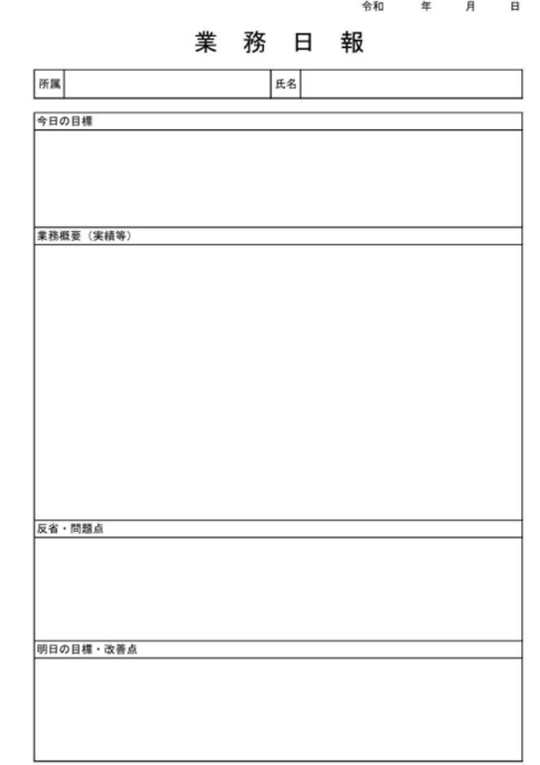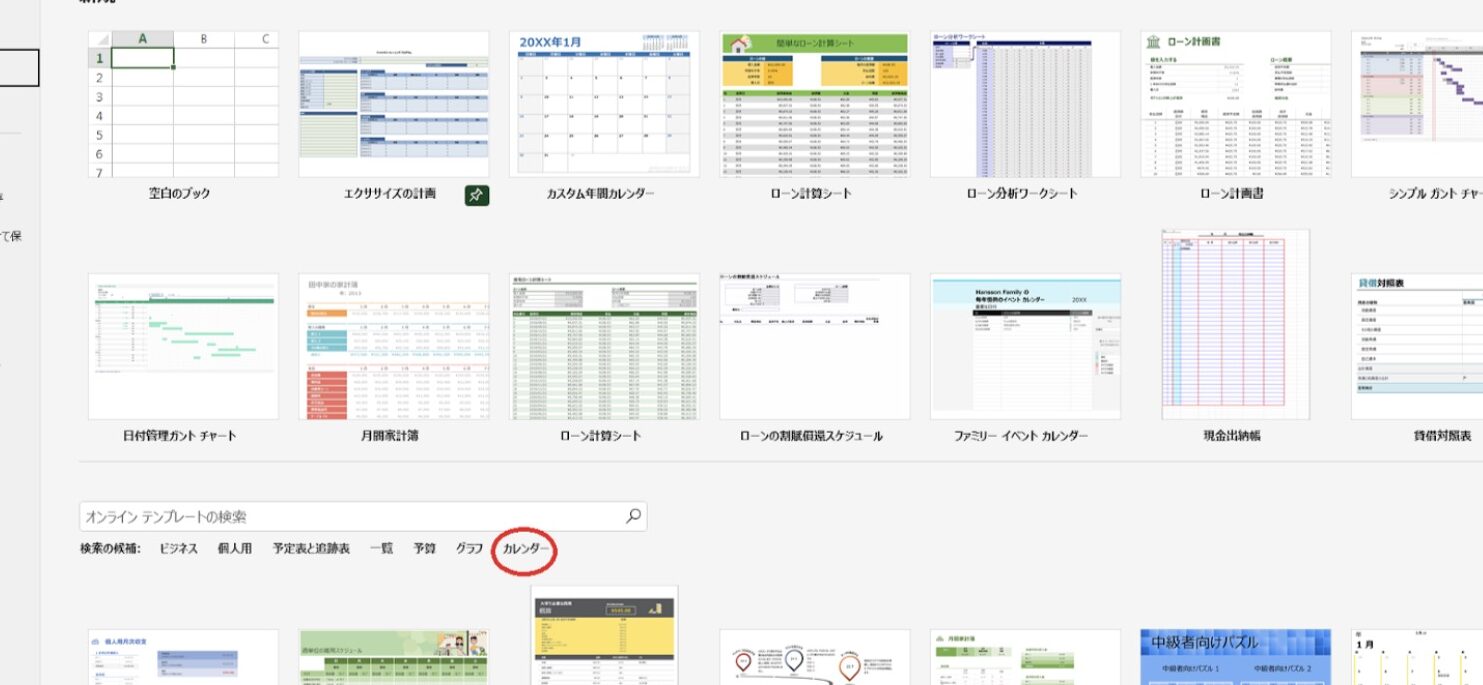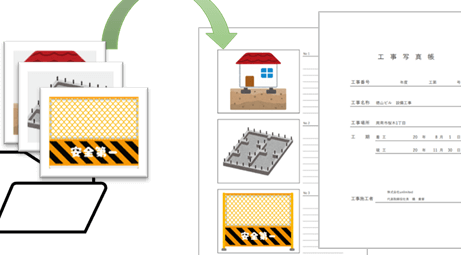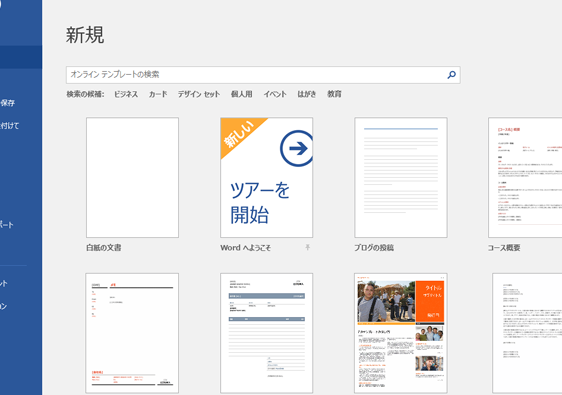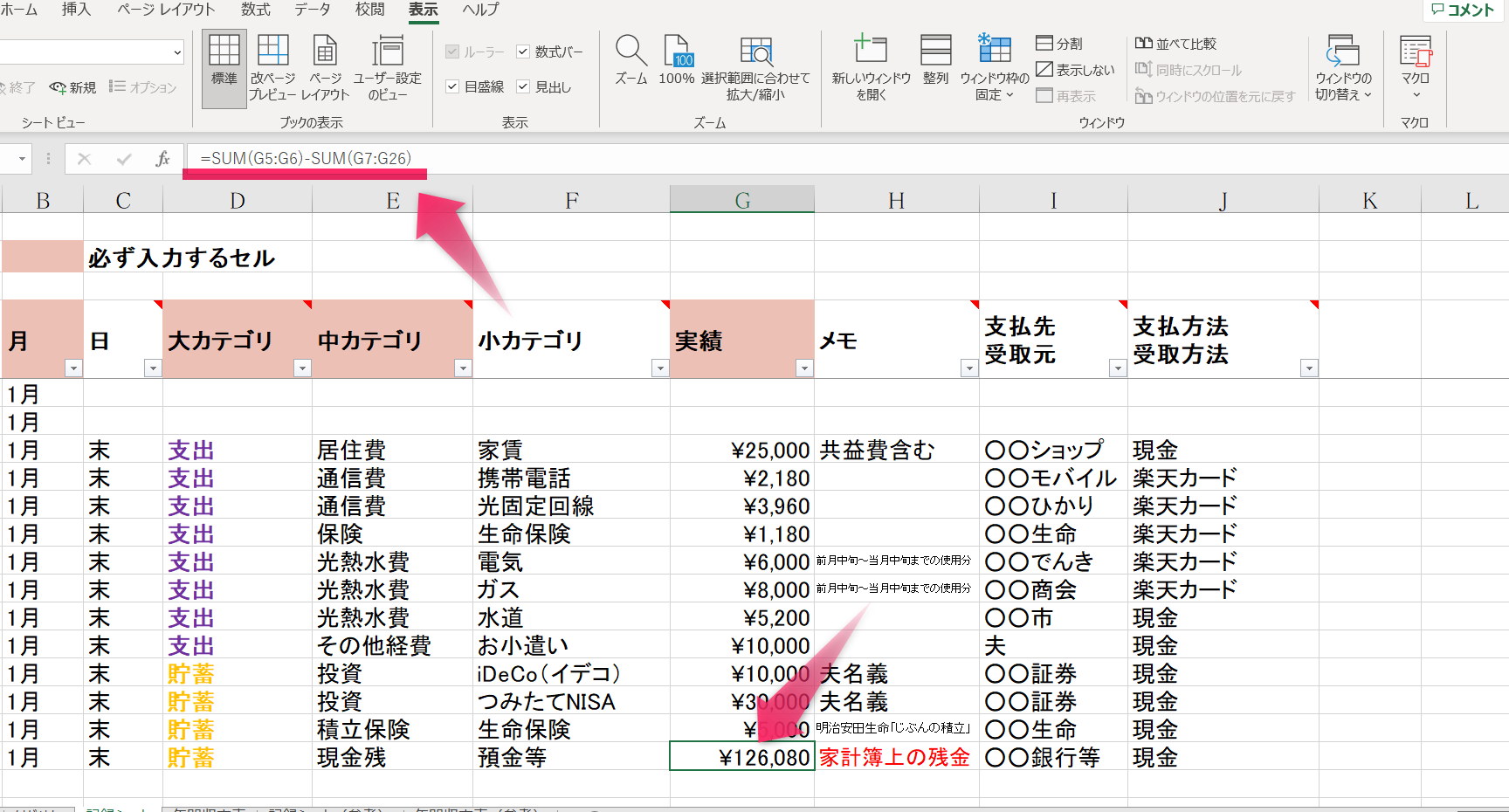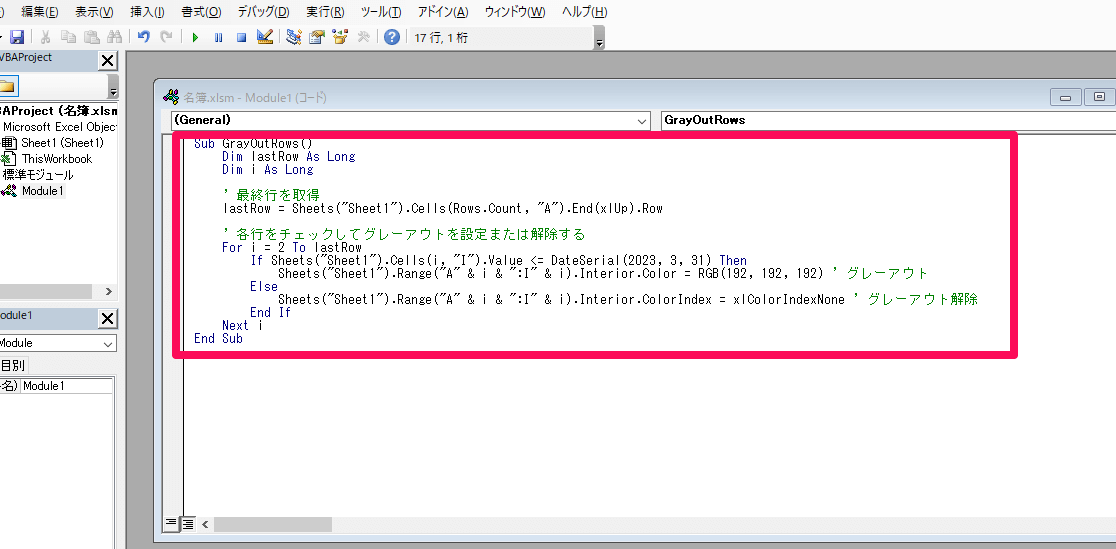エクセル写真台帳の使い方:3枚の写真を管理しよう
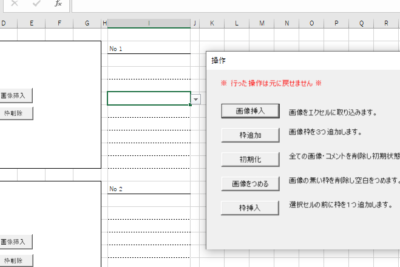
こんにちは、皆さん。今日はエクセルを使って写真台帳を作成し、3枚の写真を管理する方法についてご紹介します。これは、写真の整理に役立ちます。では、エクセルの魅力を一緒に学びましょう!
写真台帳の効果的な管理:エクセルの高度な機能を活用しよう
エクセル写真台帳の使い方については、はじめに基本的な操作を理解し、それに続いて特定の目的に合わせた詳細な手順を学んでいくことが重要です。エクセルの写真台帳は、個々の写真に対する情報の管理だけでなく、一連の写真全体の整理にも利用できます。ここでは、エクセルの写真台帳を最大限に活用するための具体的な方法を解説します。
1. 基本的な写真台帳の作成:エクセルでの初歩的な手順
写真台帳をエクセルで作成する際の基本的なステップから始めましょう。リスト形式で写真を整理するためのシートの作成、各写真に対して必要な情報を追加するためのセルの設定など、基本操作を理解することが第一歩となります。
2. 写真の詳細情報を管理:エクセルの高度な機能
写真の詳細情報を管理するためには、エクセルの高度な機能を活用してみましょう。例えば、特定の写真にタグを付ける、写真の情報をフィルタリングする、情報をソートするなど、情報を効率的に管理できます。
3. 複数の写真台帳を一元管理:エクセルのリンク機能
複数の写真台帳を一元的に管理するために、エクセルの「リンク」機能を利用することも可能です。ここでは、複数の写真台帳をリンクさせて一元的に管理する手順を紹介します。
4. 写真台帳のバックアップと保存:データのセキュリティ
写真台帳のデータは貴重です。そのため、定期的なバックアップと適切な保存方法の選択が必要となります。エクセルが提供するバックアップや保存のオプションについて詳しく解説します。
5. エクセル写真台帳の共有と協働作業:チームワークの強化
最後に、エクセル写真台帳の共有と協働作業について紹介します。エクセルのオンライン機能を使えば、チーム全体で写真台帳を共有し、効率的な協働作業を実現することができます。
よくある質問
エクセル写真台帳の設定はどうすればいいですか?
写真台帳の設定は非常に簡単です。まず、エクセルを開き、新しいシートを作成します。次に、罫線を引き、見出しをつけます。最後に、データを入力します。これで写真台帳の設定は完了です。
エクセル写真台帳で3枚の写真をどのように管理しますか?
写真を管理するには、各写真に対応する行にデータを入力します。その後、写真のURLを使用して、写真を表示します。写真が多数ある場合でも、この方法で効率的に管理することができます。
同じ写真が二回以上現れた時の処理はどうすればいいですか?
エクセルの重複防止機能を利用することで、同じ写真が二度と表示されないようにします。これにより、無駄なデータの蓄積を防ぎ、台帳をスムーズに運用することができます。
写真が見つからない場合、どうすればいいですか?
エクセルは強力な検索機能を備えています。写真が見つからない場合は、参照した写真のデータを検索窓に入力すれば、すぐに見つけることができます。