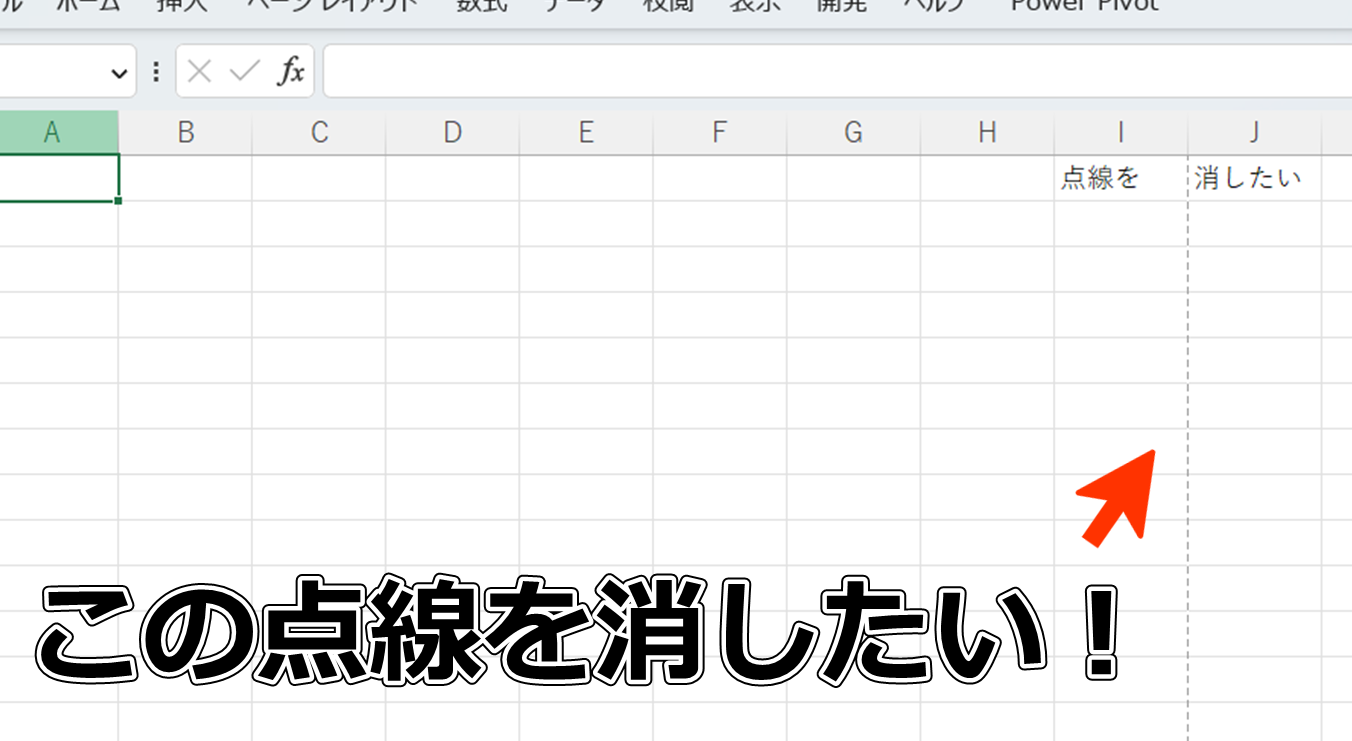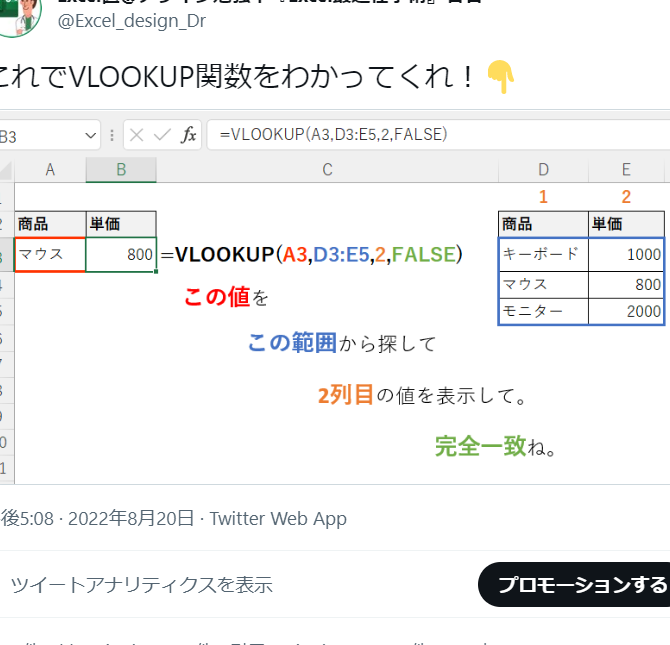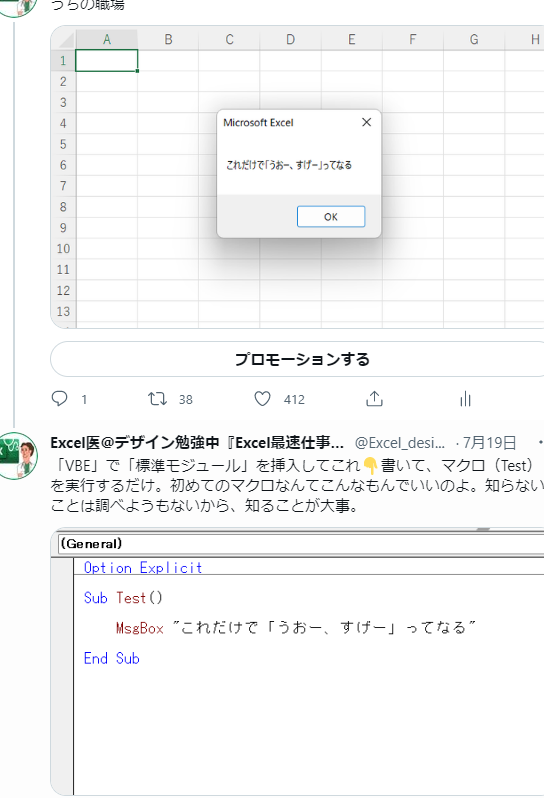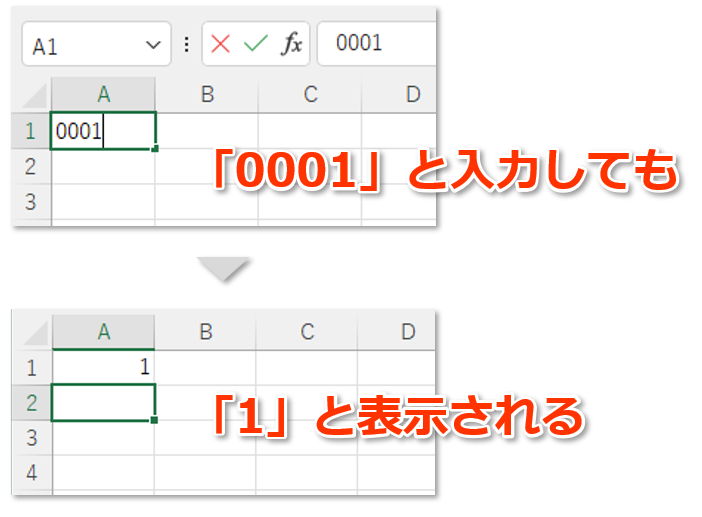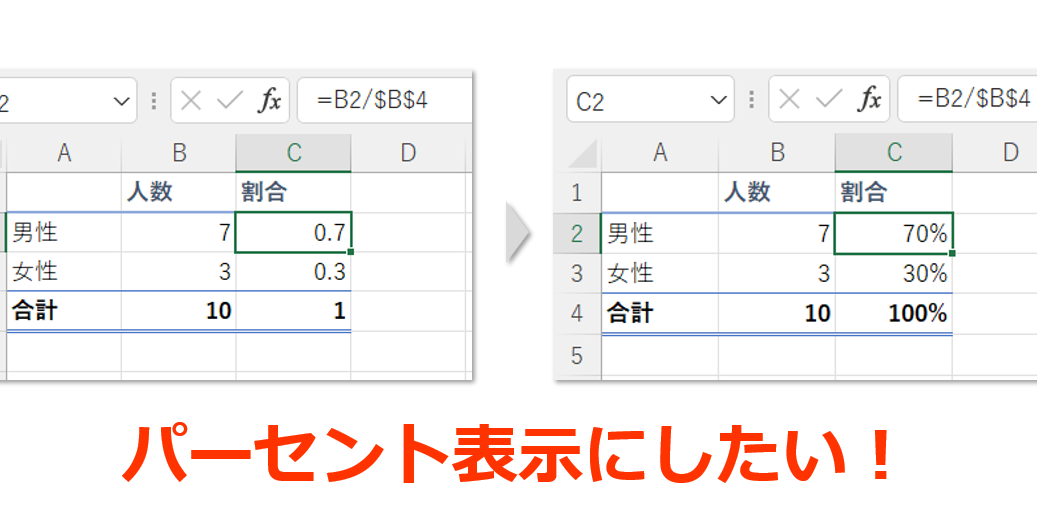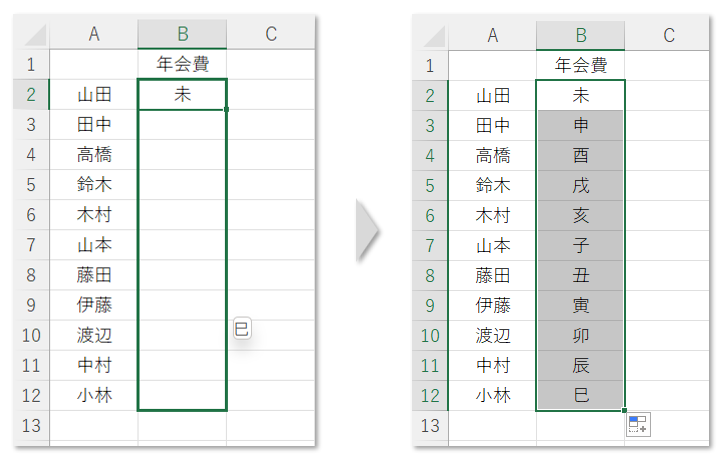Excelで数字をプラスマイナス表示する方法
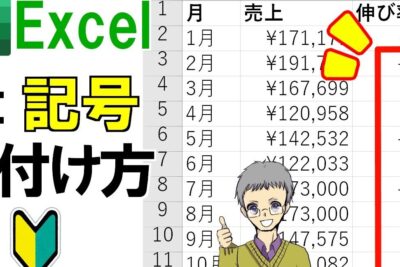
本記事では、Excelでの数字のプラスマイナス表示方法について詳しく紹介します。このテクニックは、経理やデータ分析などの業務で頻繁に使われます。簡単な手順で実現できるため、ぜひご覧ください。
Excelの基本操作:プラス・マイナスを活用してデータを効果的に表示しよう
Excelを使った数字のプラスマイナス表示は、ビジネスや個人的なデータ管理で非常に役立つ機能です。この操作は、財務報告書や予算管理表など、多くのシーンで使用できます。負の数を明確に示すことで、データの理解を深めることが可能となります。
Excelでの基本的なプラスマイナス表示方法
Excelで数字をプラスマイナス表示する基本的な手順は次の通りです。最初にセルを選択し、次に「書式」メニューから「セルの書式設定」を選択します。そして、「数値」タブをクリックして、カテゴリリストから「数値」を選択し、望む形式を設定します。
プラスマイナス表示の応用:色分け機能を活用する
Excelでは、プラスマイナスの表示だけでなく、色でも区別することが可能です。負の数値を赤で表示するなど、視覚的にデータを把握しやすくするための方法です。これも「セルの書式設定」から設定することが可能です。
複数のセルに対して一括でプラスマイナス表示を設定する方法
大量のデータで操作を行う際は、一つ一つのセルに対して操作を行うのは困難です。そのような場合でも、Excelでは複数のセルを一度に選択して操作を行うことができます。
プラスマイナス表示の自動化:条件付き書式設定機能を活用する
Excelでは、あらかじめ設定した条件に基づいて、自動的にプラスマイナス表示を行うことも可能です。これには「条件付き書式設定」機能を使用します。こうすることで、新たなデータが追加されたり、既存のデータが変更された場合でも、自動的に適切な書式が適用されます。
Excelでプラスマイナス表示を行う際の注意点
Excelでプラスマイナス表示を行う際には、いくつかの注意点があります。例えば、マイナス記号が正しく認識されない場合や、プラス記号を明示的に表示したい場合など、具体的な設定方法が異なります。また、意図しない書式変更が反映されないように注意が必要です。
よくある質問
Excelで数字をプラスマイナス表示する方法は何ですか?
Excelでは、セルに入力された数字をプラスまたはマイナスで表示することが可能です。この操作を行うには、「書式」メニューにある「セルの書式設定」オプションを選択し、その後「数値」タブを選択します。そこで「プラス/マイナス」のオプションを選択することにより、数字が自動的にプラスマイナス表示となります。
プラスマイナス表示を元に戻す方法は何ですか?
プラスマイナス表示を元に戻すには、同じく「セルの書式設定」を開き、数字の種類を「標準」に変更します。これにより、表示はデフォルトの状態に戻ります。
Excelのプラスマイナス表示は計算に影響しますか?
いいえ、Excelのプラスマイナス表示は表示形式のみの変更であり、セルの中の数字や計算に影響するものではありません。それはつまり、表示形式をプラスマイナスに変更しても、そのセルに基づく計算結果は変わらないということです。
プラスマイナス表示の設定を保存できますか?
はい、Excelでは書式のテンプレートとしてプラスマイナスの設定を保存することができます。これにより、同じ設定を何度も適用する必要がなく、時間と手間を節約することが可能です。