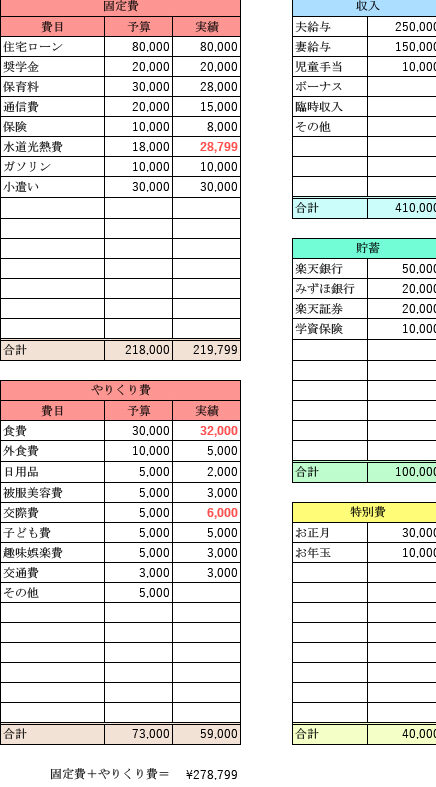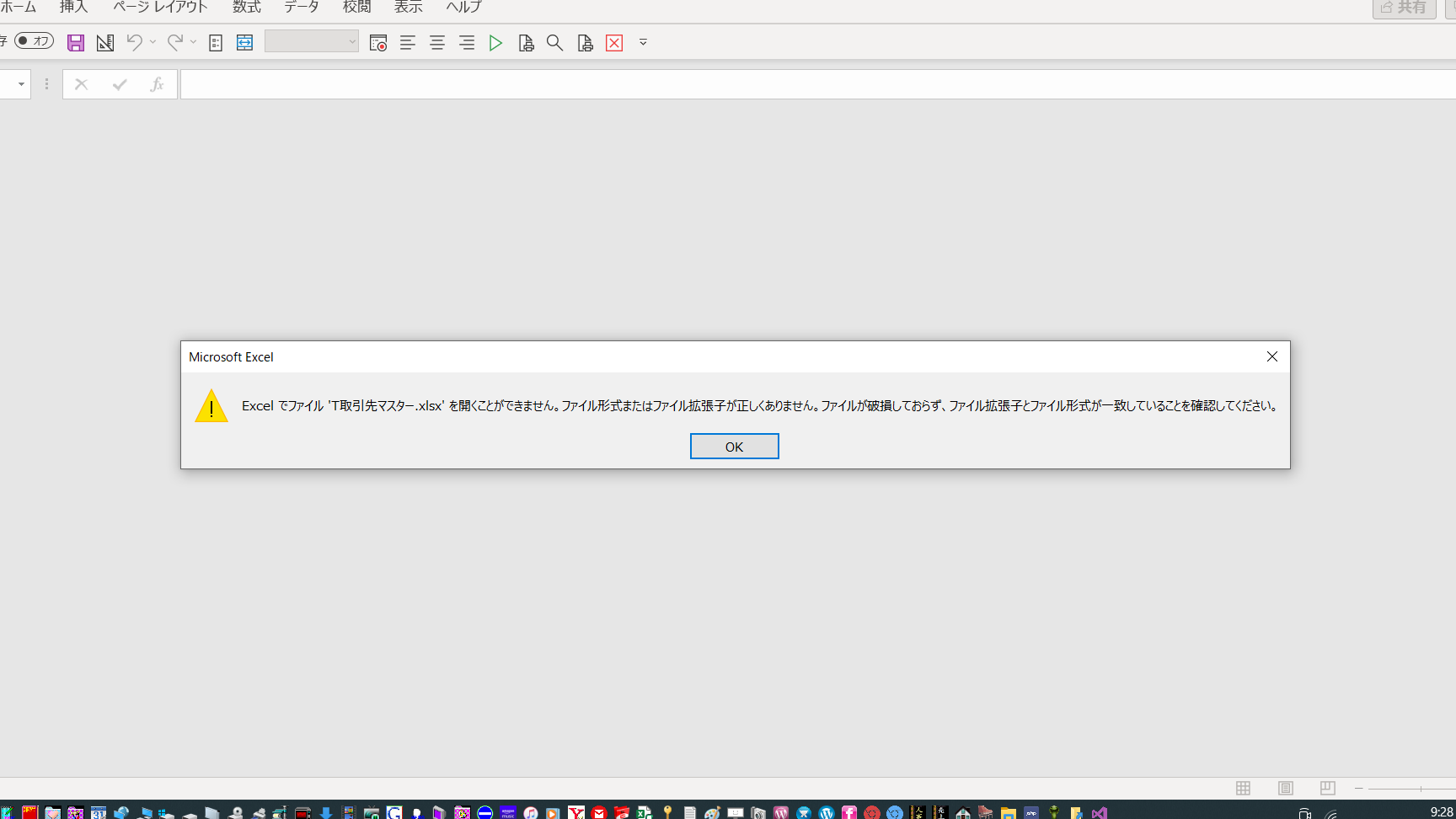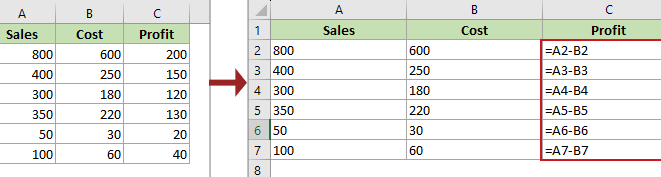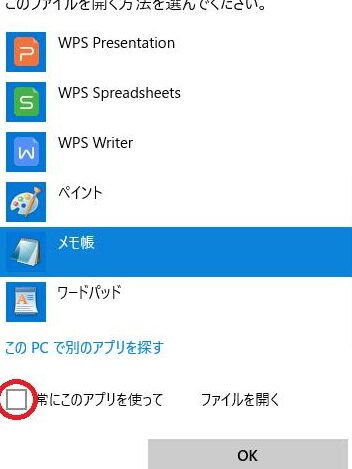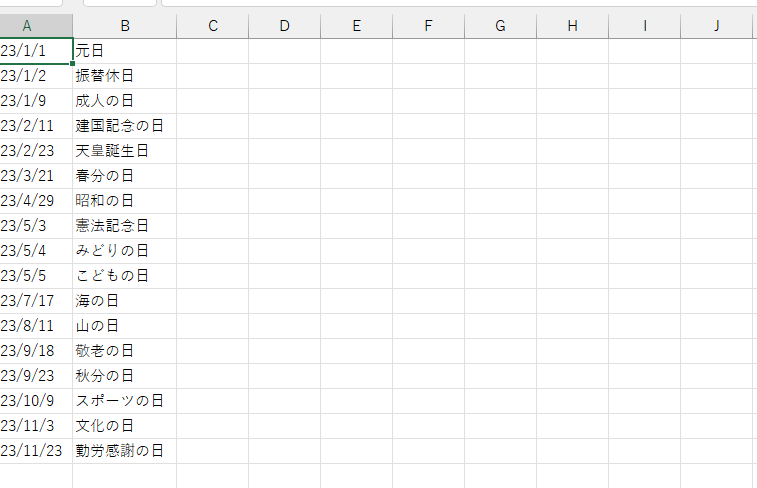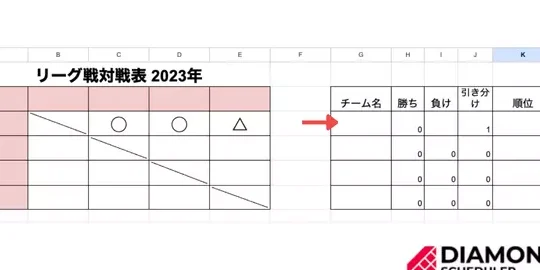エクセル住所録ラベル印刷のステップバイステップガイド
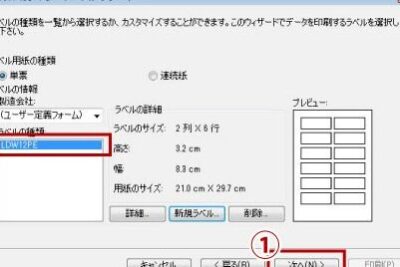
本記事では、エクセルを使用して住所録ラベルを印刷する方法についてステップバイステップで解説します。初心者から上級者まで、誰でも簡単に追える内容となっておりますので、ぜひご覧ください。
エクセルで効率的な住所録ラベルの作成と印刷方法
まずはじめに、エクセルを使って住所録ラベルを作成し、それを印刷するための基本的な方法を習得することが重要です。これは、ビジネスや個人のニーズに応じてカスタマイズできるため、非常に便利な技能です。
1. 新たなエクセルシートの準備
エクセルでラベルを作成する最初のステップは、新しいエクセルシートを開くことです。このシートは、あなたが管理したいすべての住所情報を保存する場所になります。
2. 住所録のデータ入力
次に、各列に住所録の情報(名前、住所、電話番号など)を入力します。データを整理するために、一貫した形式を使用することをお勧めします。
3. エクセルの「ラベル」機能の利用
エクセルには、「ラベル」機能があり、これを使用して住所録のラベルを作成することができます。印刷するテンプレートを選択し、データソースを指定するだけで、手間をかけずにラベルを作成できます。
4. ラベルのカスタマイズ
エクセルのラベルは、フォント、色、サイズなど、あなたのニーズに合わせてカスタマイズすることが可能です。これにより、プロフェッショナルな見た目のラベルを作成することができます。
5. 住所録ラベルの印刷
最後に、作成したラベルを印刷します。エクセルでは、印刷設定を細かく調整することも可能なので、ラベルのサイズや配置、印刷枚数などを自由に設定できます。
よくある質問
1. エクセル住所録ラベル印刷の手順は何ですか?
エクセル住所録ラベル印刷の手順は、まずエクセルの住所録を開き、印刷するラベルを選択します。次に、「ツール」メニューから「ラベル」オプションを選択し、必要な設定を行います。最後に、プリントプレビューを確認し、問題がなければ印刷をクリックします。
2. どのようにしてエクセルで住所録を作成しますか?
エクセルで住所録を作成するには、「データ」シートを新規作成し、必要な情報(氏名、住所、電話番号など)を入力します。その後、フィルターを利用して、独自の項目や並べ替えを行うことができます。
3. ラベルの形式はどのように選択しますか?
ラベルの形式は「ページ設定」ダイアログボックスから選択できます。ここでは、ラベルのサイズやマージン、用紙の向きなどを設定します。それぞれのラベルシートに適した設定を選んでください。
4. 住所録ラベル印刷の際に注意すべきことは何ですか?
住所録ラベル印刷の際にはプリンターの設定とラベルの配置に注意することが重要です。また、印刷前に必ずプリントプレビューをチェックし、必要であれば調整を行います。