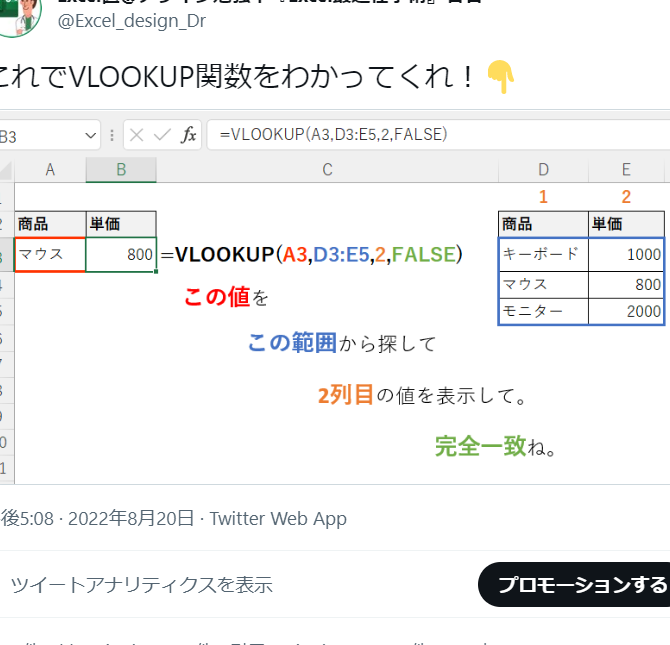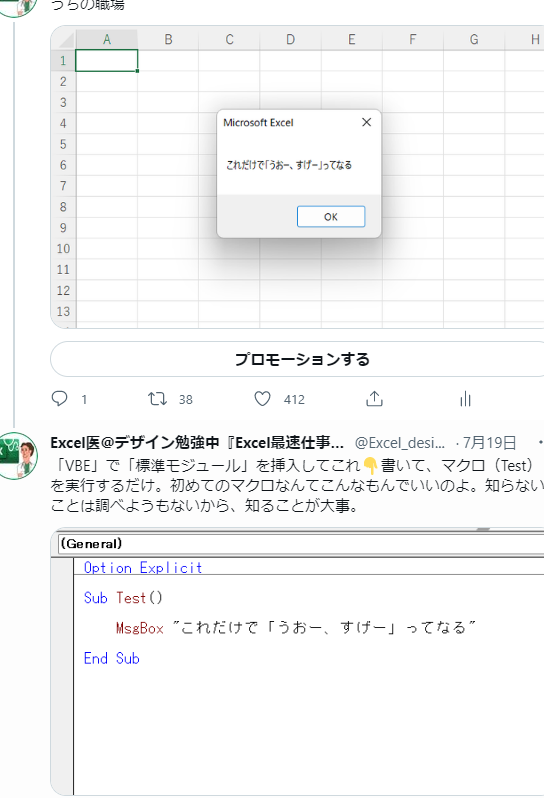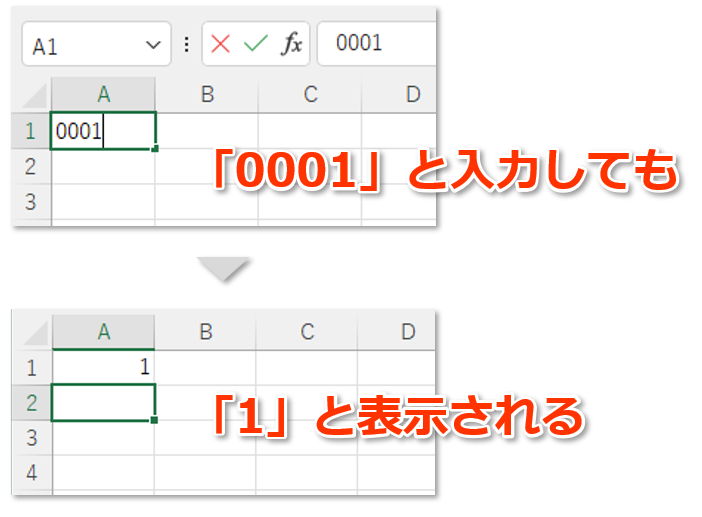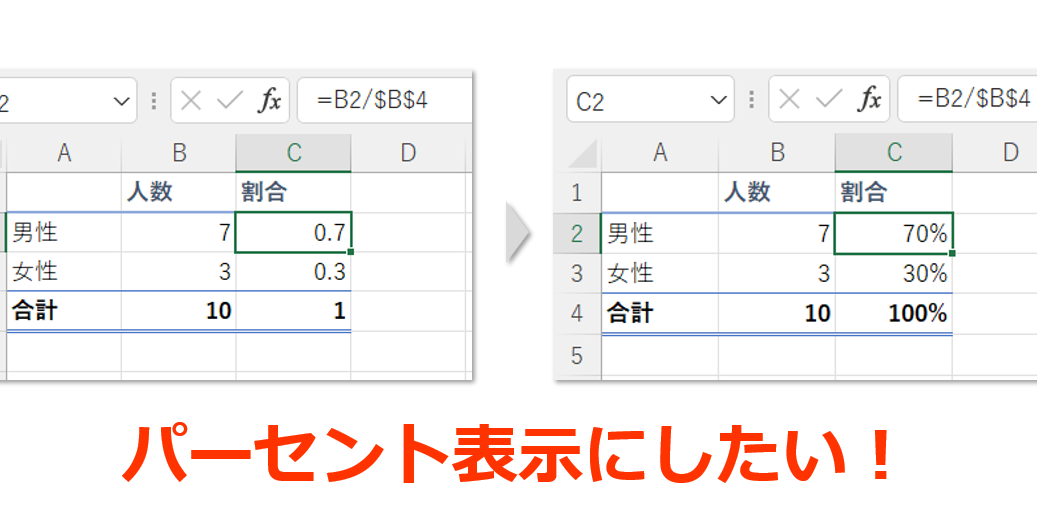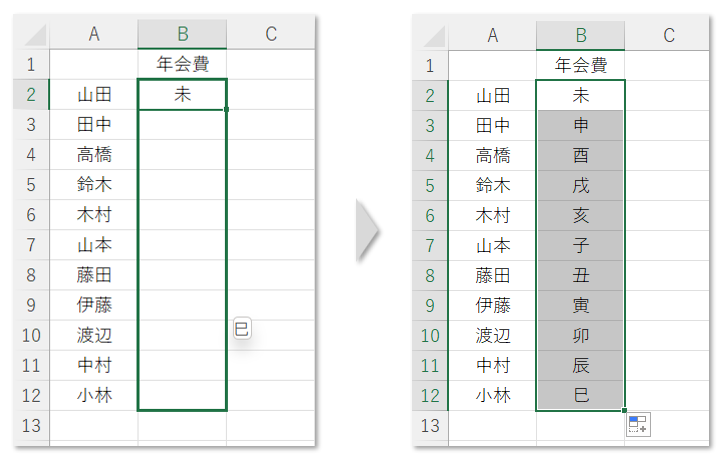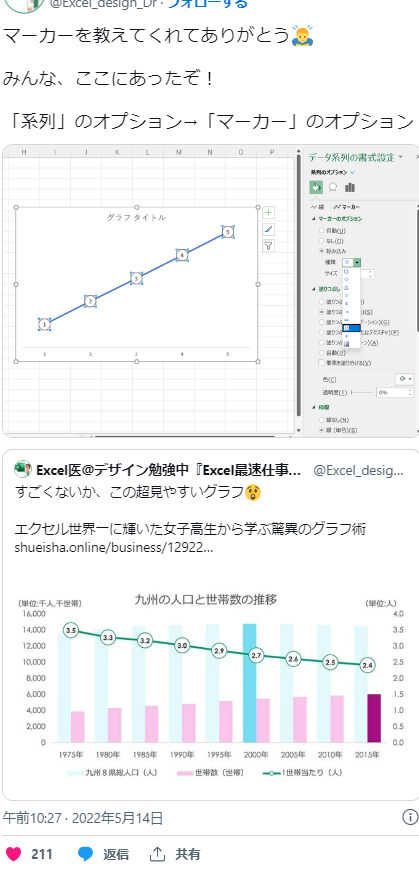諦めるな!Excelのあの点線を消す方法②選
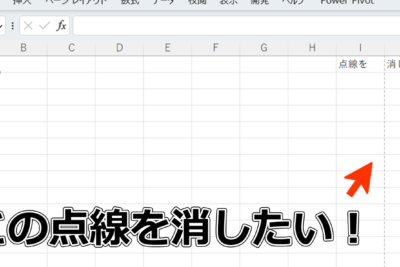
始めまして、エクセルの使い方をより理解するための一助になればと思います。この記事では、Excelのあの煩わしい点線(ダッシュライン)を消す方法について続けて詳しく説明します。継続は力ですから、諦めないでください!
具体的な手順でExcelの点線を消去する方法
Excelにおける点線は、データのビジュアル化や視覚的なガイドとして非常に便利ですが、その存在がデータの視覚的な解釈を妨げたり、表示が混雑したりする時があります。以下では、具体的な手順でExcelの点線を消去する方法について詳しく説明します。
1. 印刷範囲をクリアする
一般的に、Excelの点線は印刷範囲を示しています。まず最初に、この印刷範囲をクリアすることで点線を消すことが可能です。操作は非常に簡単で、「ページレイアウト」タブから「印刷範囲」を選び、「クリア」をクリックするだけです。
2. セルの罫線を削除する
セルの罫線に設定された点線も視覚的な混乱を引き起こす可能性があります。これらは、「ホーム」タブの「罫線」オプションから「罫線なし」を選択することで簡単に削除することができます。
3. グリッドラインを非表示にする
次に、Excelのデフォルトのグリッドラインも点線として誤解される可能性があります。「ビュー」タブから「グリッドラインを表示する」のチェックを外すことで、これらのグリッドラインを非表示にすることができます。
4. ページ区切りを非表示にする
ページ区切りは印刷時にどの部分が別のページになるかを示すもので、これも視覚的な混乱を引き起こす可能性があります。これは、「表示」タブの「ページ区切りの表示」のチェックを外すことで非表示にすることができます。
5. 条件付き書式をクリアする
条件付き書式もまた、特定の条件を満たすセルを点線で強調するために使用されます。これらは、「ホーム」タブの「条件付き書式」オプションから「すべてのルールをクリア」を選択することで削除できます。
よくある質問
Excelの点線を消す方法は何ですか?
Excelの点線を消す方法はいくつかありますが、最も簡単な方法は、ページセットアップのダイアログボックスから印刷範囲を消去することです。これにより、あらゆる点線が一括で削除されます。
点線を消す作業は長時間かかりますか?
いいえ、点線を消す作業は数分以内に完了します。ただし、多数の点線を持つ大きなシートでは、作業により時間がかかる場合があります。
なぜExcelは点線を描画するのですか?
Excelはデータの視覚的な区切りとして点線を描画します。これは、特定の印刷範囲が設定されている場合に特に有用です。
点線を消さずに隠す方法はありますか?
Excelには、点線を直接消さずに隠すオプションはありません。しかし、他のセルの色を変更することで視覚的に隠すことは可能です。