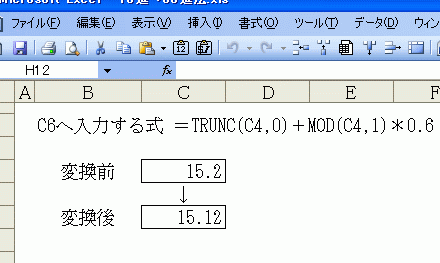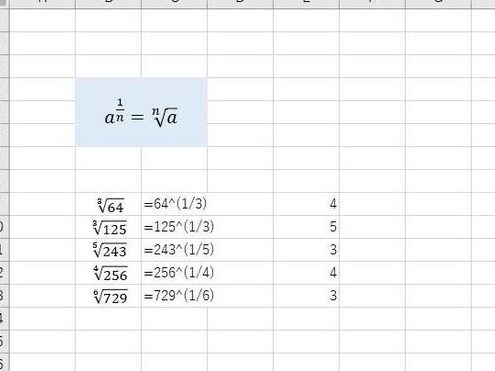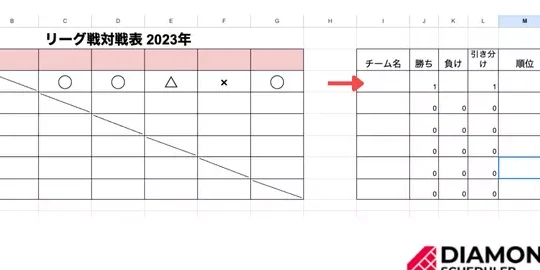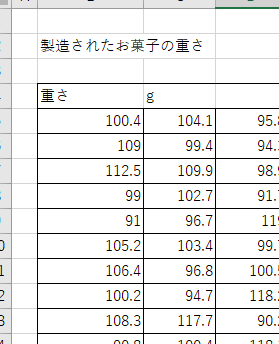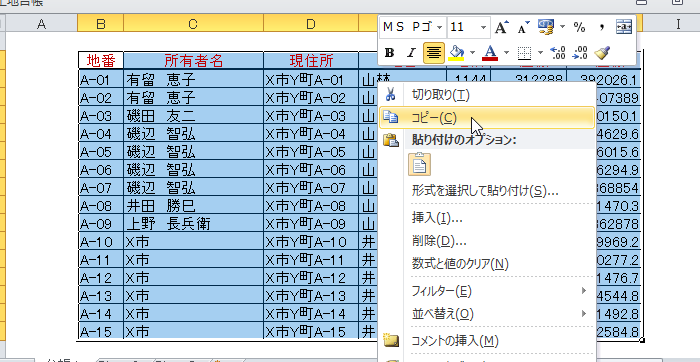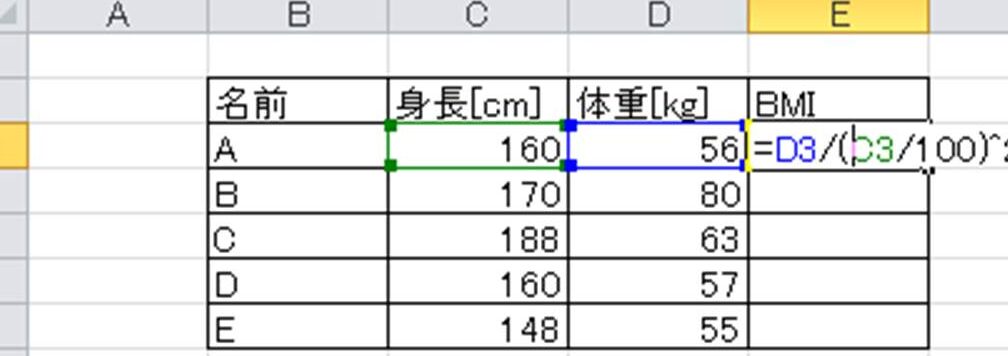エクセル応答なしの状態で保存する方法
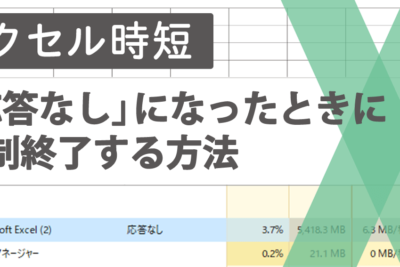
「エクセル応答なし」は皆様が一度は経験したことがある問題でしょう。非常に困った状況ですが、そんな時でもデータを保存する方法があります。この記事ではその手順を詳しく説明します。
エクセルが応答しないときのデータ保存手順
エクセルが応答しない状態でも、データを失うことなく保存する方法は幾つか存在します。これらの手順はエクセル使用者が何度も遭遇する可能性のある問題に対する解決策を提供します。
1. 自動回復機能の活用
エクセルには自動回復機能が内蔵されています。これは定期的にエクセルのデータをバックアップしてくれる機能で、エクセルが突然応答しなくなった場合に非常に有用です。この機能を上手く活用することで、保存しないで消えてしまったデータを取り戻すことが可能になります。
2. プロセスの強制終了
応答が無くなったエクセルを強制終了するという手段もあります。ただし、この方法は最終手段として考えた方が良いでしょう。なぜなら、強制終了すると開いているファイルの変更内容が全て失われる可能性があるからです。
3. データリカバリーツールの使用
データリカバリーツールを使用することで、エクセルが応答しない状況でもデータを取り戻すことが可能です。多くのリカバリーツールは、ファイルをスキャンして削除または紛失したデータを検出、復元することができます。
4. エクセルの修復
エクセル自体に問題がある場合、エクセルの修復機能を使用すれば解決できる可能性があります。Microsoft Office は自己診断機能を持っており、その一部として修復機能があります。
5. PCの再起動
PCのシステムがフリーズしてしまった場合、一度PCを再起動すると問題が解消されることもあります。ただし、再起動により開かれていた全てのアプリケーションが閉じられ、未保存のデータは失われますので注意が必要です。
よくある質問
エクセル応答なしの状態で保存する方法は何ですか?
エクセルが応答しない状態でデータを保存することは困難です。しかし、自動回復機能を利用することで、一部のデータを回収することが可能です。
自動回復機能とは何ですか?
エクセルには自動回復という機能があり、定期的に作業内容を保存しています。これにより、予期せぬ事態でエクセルが応答しなくなった場合でも、最後の自動保存時点までのデータを回収することが可能となります。
自動回復機能をどうやって利用しますか?
エクセルを再起動すると、左手側にドキュメント回復というパネルが表示されます。ここから自動保存されたファイルを開くことができます。
エクセルが再度応答しないようにするには?
エクセルが応答しなくなる原因は様々ですが、重要なデータは定期的に手動で保存すること、エクセルファイルを開いている他のアプリケーションを閉じてから作業を行うこと、などが基本的な対策となります。