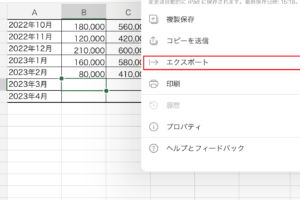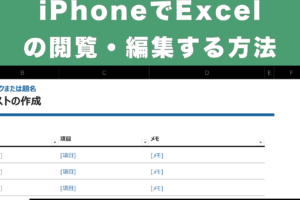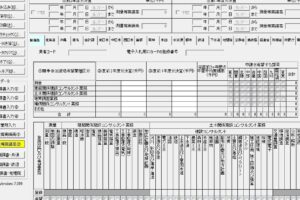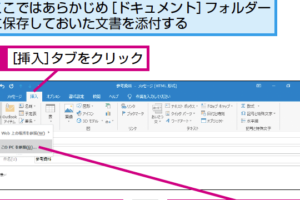Googleフォームからエクセルへのデータ取り込みの解説
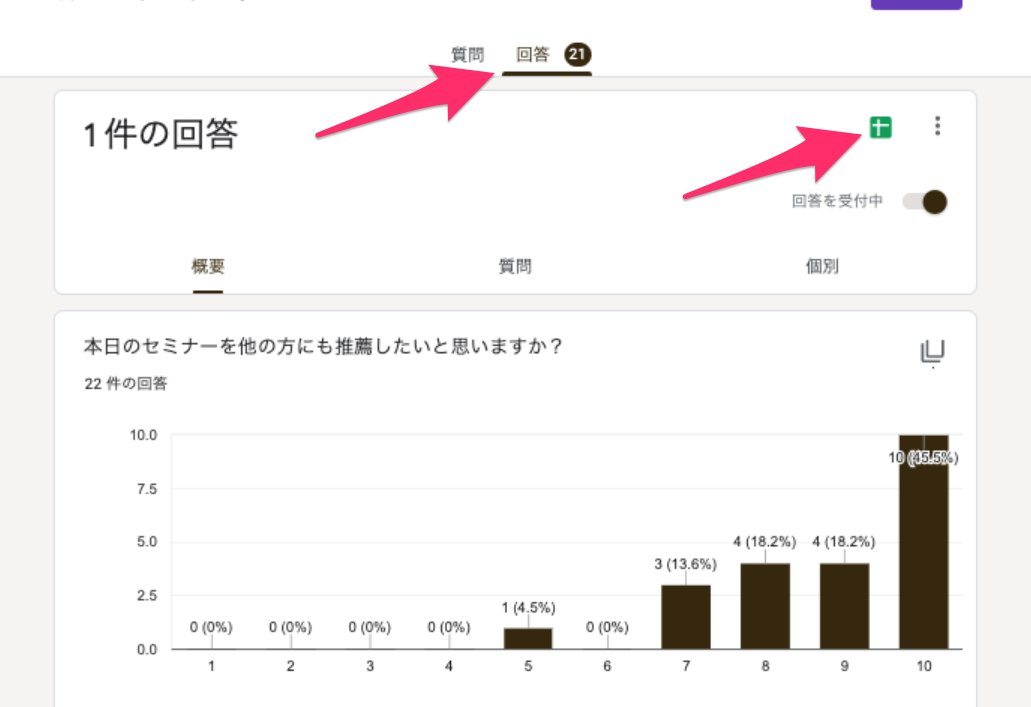
この記事では、GoogleフォームからExcelへのデータ取り込み方法について詳しく解説します。初心者でも簡単に理解できるように具体的な手順と画像を用いて説明します。これにより、効率的なデータ管理が可能となります。
Googleフォームを活用したエクセルデータ管理
この節では、Googleフォームからエクセルへのデータ取り込みについて詳しく解説します。これにより、アンケートやインタビューなどで得た情報を、エクセルで分析や整理することが可能になります。
1. Googleフォームを使ったデータ収集
Googleフォームは、簡単にアンケートや質問票を作成でき、回答を自動的に集計するツールです。フォームを作成し、URLを共有するだけで誰でも簡単に回答を入力できます。
2. Googleスプレッドシートへのデータ自動保存
Googleフォームで入力された回答は、指定したGoogleスプレッドシートに自動的に保存されます。これにより、リアルタイムでのデータモニタリングが可能となります。
3. Excelへのデータ取り込み
Googleスプレッドシートに保存されたデータは、エクセルに取り込むことができます。スプレッドシートのファイルをダウンロードし、エクセルで開くだけです。データの形式も自由に変更できるため、エクセルでのデータ分析が容易になります。
4. エクセルでのデータ処理と統計解析
エクセルに取り込んだデータは、ソート、フィルタ、集計など、様々なデータ処理を行うことができます。また、統計関数を使って、平均、標準偏差、回帰分析などの統計解析を行うことも可能です。
5. GoogleフォームとExcelの連携による作業効率化
GoogleフォームとExcelを連携させることで、データ収集から解析までの一連の作業を効率化することが可能です。これにより、時間を節約し、より深いデータ分析に専念することができます。
よくある質問
Googleフォームからエクセルへのデータはどのように取り込みますか?
まず、Googleフォームからエクセルへのデータ取り込みを行うには、Googleフォームの「回答」タブをクリックします。その後、「エクセルにエクスポート」を選んで操作を完了させます。この方法で、エクセルシートが自動的にダウンロードされ、すぐに使用できます。
エクセルへの取り込み後、データを整理する方法は?
エクセルへのデータ取り込み後、フィルタリングや並べ替えなどを用いてデータを整理することができます。特定の情報に基づいてデータを分類したり、順番に並べ替えたりすることが可能です。これらの機能は、エクセルの「データ」タブで見つけることができます。
データをエクセルへ取り込む際の注意点は何ですか?
データをエクセルに取り込む際の最も重要な注意点は、フォーマットの誤りを防ぐことです。データが正しく表示されない場合は、エクセルシートの列のフォーマットを確認し、必要に応じて調整してください。また、セルのサイズを調節することで、すべての情報が適切に表示されるようにすることも重要です。
Googleフォームからエクセルへのデータ取り込みの頻度を設定する方法は?
Googleフォームのデータを自動的にエクセルに取り込む頻度を設定する方法は、Googleフォームとエクセルを連携させることです。これは特定のアドオンやスクリプトを使用して行うことが可能で、これによりデータが自動的にエクセルに転送され、更新されます。