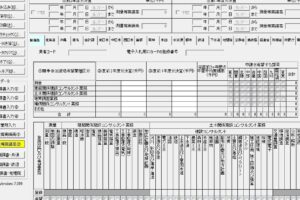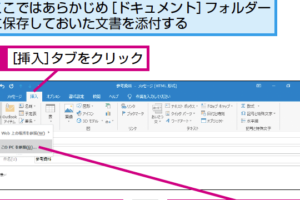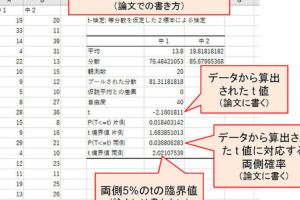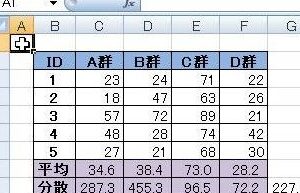IPhoneでのエクセルデータ入力の方法

本記事では、iPhoneでのエクセルデータ入力の方法について詳しく解説します。エクセルはビジネスの現場で不可欠なツールであり、進化するテクノロジーと共に手軽に使えるようになりました。それでは、始めましょう。
iPhoneでエクセルを最大限に活用するための手順とヒント
Excelは世界中で使われているツールであり、その機能はデスクトップコンピューターだけでなく、iPhoneでも利用することができます。以下では、iPhoneでエクセルデータ入力を行う方法について詳しく説明します。
1. iPhoneのエクセルアプリのインストール
まず最初に、App StoreからMicrosoft Excelアプリをダウンロードしてインストールします。これは無料で利用することができ、iCloudを通じて他のデバイスと同期することも可能です。
2. エクセルファイルの開き方
アプリを開いたら、「開く」をタップし、開きたいエクセルファイルを選択します。既存のエクセルファイルを開くことも、新しいエクセルファイルを作成することも可能です。
3. データ入力の方法
エクセルファイルを開いたら、画面の下部に表示されているセルをタップしてデータ入力を開始します。数値や文字列を入力した後、右下にある「完了」をタップして入力を確定します。
4. 入力データの保存と共有
入力が終わったら、画面の上部にある「ファイル」をタップし、「保存」を選択します。また、「共有」を選択することで、作成したエクセルファイルを他人と共有することも可能です。
5. 便利なショートカットと機能
iPhoneのエクセルアプリには、デスクトップ版にはない便利なショートカットや機能があります。例えば、画面をピンチすることで簡単にズームイン・アウトを行うことができるほか、Siriを利用して音声入力を行うことも可能です。
よくある質問
1. iPhoneでのエクセルデータ入力はどのように行いますか?
まず、エクセルアプリを開きます。次に、画面の右下にある新しいワークシートボタンを押します。 作成したい形式を選択し、「作成」をタップします。 最後に、ワークシート内の任意のセルをタップしてデータを入力します。
2. エクセルでフォーマットを変更する方法は?
セルを選択した後、下部のメニューバーにある“書式”ボタンをタップします。 ここから、テキストの色、フォント、背景色などを調整することができます。
3. エクセルで数式を使用する方法は?
まず、数式を挿入したいセルを選択します。 次に、キーボードの“=”ボタンを押します。 これにより、エクセルはあなたが数式を入力することを理解します。 次に、使用したい数式を入力します。
4. エクセルでグラフを作成する方法は?
グラフに使用したいデータを選択します。 次に、画面の上部にある“挿入”タブを選択し、「グラフ」を選択します。 さまざまなグラフスタイルから選択し、”OK”を押すとグラフが作成されます。