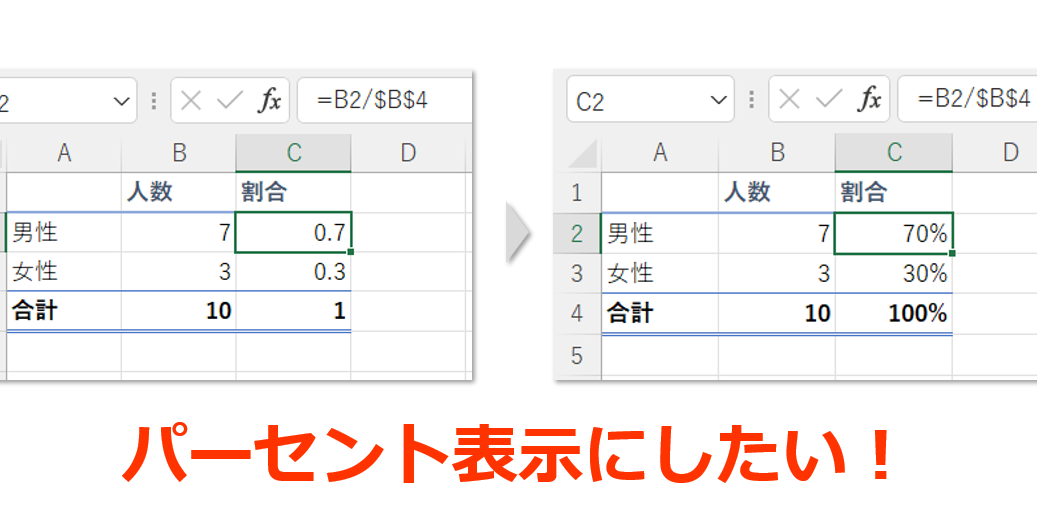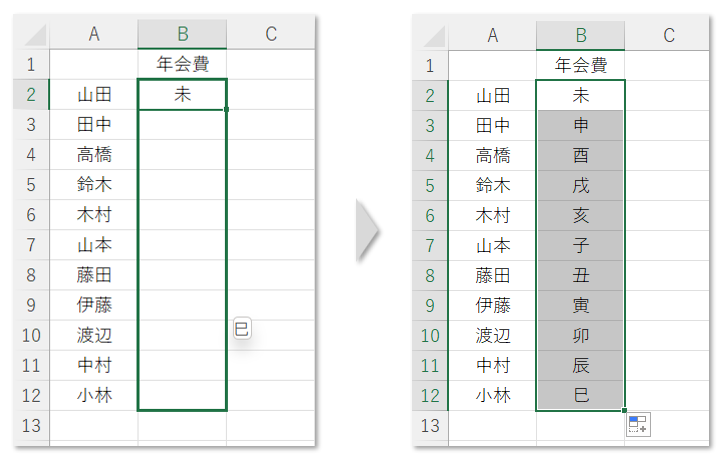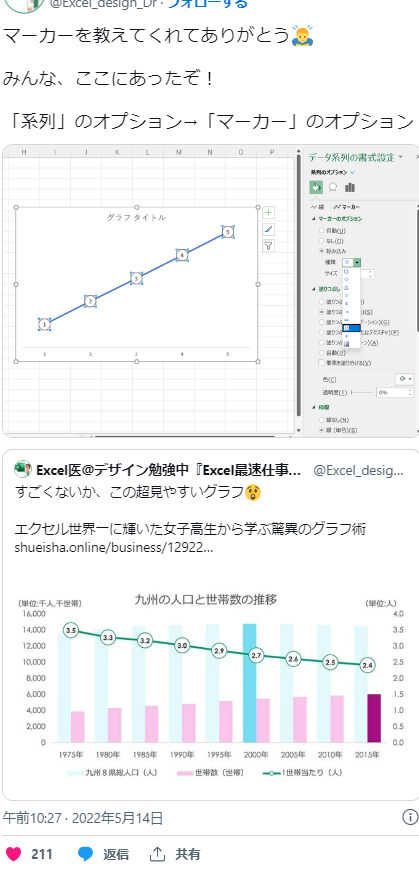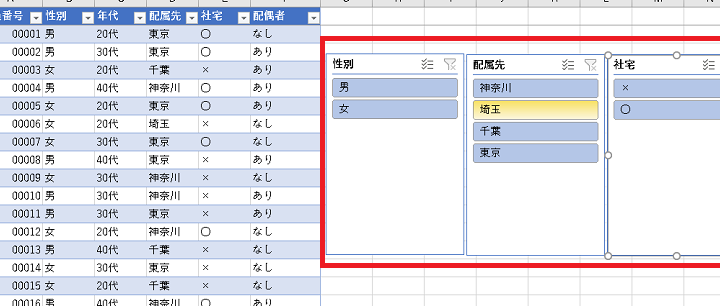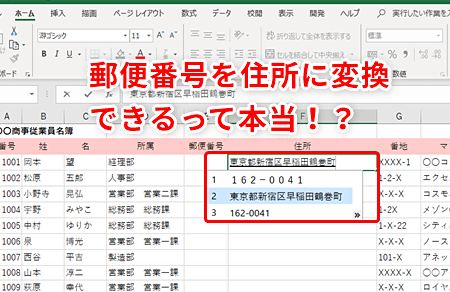「1」を「0001」と表示する方法③選【Excel】
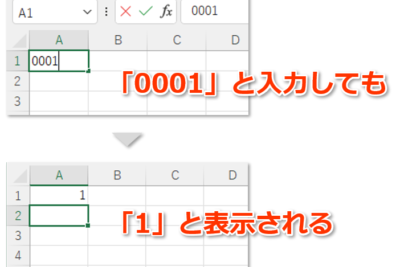
この記事では、「1」を「0001」と表示する方法について説明します。Excelの基本的なテクニックについて理解し、データ処理をもっと効率的に行うための便利なヒントを提供します。
数値の表示形式の調整について理解しよう
Excelで数値をそのままの四桁の形式で表示するためには、セルの表示形式を調節する必要があります。一般的には各セルにはデフォルトの表示形式が設定されていますが、それを変えて「1」を「0001」のように四桁の形式で表示させることも可能です。コマンドの選択や入力方法によって、短時間で大量のデータをこの形式に変換できます。
数値の表示形式の基本
EXCELでは表示形式が既に設定されているセルでも、表示の形式を自由に変更できます。これは、「書式」メニュー内の「セルの書式設定」からアクセスできます。数値のタブで求める形式を選択すれば、選択したセルの表示形式が変わります。
カスタム表示形式の作成
特定の形式がない場合でも、独自の形式を作成することが可能です。「セルの書式設定」の数値タブの下部にある「カスタム」カテゴリからこれを行います。「書式コード」ボックスに条件を記述することで、自由な形式を作ることが可能になります。
「1」から「0001」への変換方法
具体的に「1」を「0001」と表示させる方法は、カスタム形式に「0000」と入力します。これによりセルの数値が四桁になり、頭の空白部分はゼロで埋められます。「1」から「0001」までの変換もこの方法で行えます。
大量のデータの一括変換
上記の方法を用いて、大量のデータを一度に変換することも可能です。適用したいセル全体を選択して上記の手順を踏むことで、一度にすべてのセルの表示形式を変更できます。
保存と再利用
作成したカスタム形式は保存して再利用することも可能です。次回同じ形式を使いたい場合は、カスタムリストから選び出すことで迅速に作業を進めることができます。
よくある質問
1.「1」を「0001」と表示する方法は何ですか?
その方法は簡単で、セルの書式設定を変更するだけです。具体的には、「書式」メニューを開き、そこから「セルの書式設定」を選択します。そして、「特殊」を選び、「0000」を選択すると、「1」は「0001」になります。セルの書式設定と特殊はこのプロセスの主要なステップです。
2.この操作を一括で行う方法はありますか?
はい、複数のセルに対して同じ操作を行いたい場合、まず一括選択したいセルをクリックしながらドラッグします。そして上記と同様に、書式設定を行うとすべてのセルが「0001」形式で表示されます。
3.この設定を保存し、同じ書式のセルが自動的に「0001」形式で表示されるようにする方法は何ですか?
これは書式のコピーとペーストを使用して実現できます。まず、設定したい書式のセルを選択し、「コピー」を押します。次に、新しいセルを選択し、「ペーストスペシャル」から「書式」を選択すると、新しいセルも「0001」形式で表示されます。
4.この「0001」形式を戻す方法は何ですか?
元の形式に戻すには、「書式」メニューから「セルの書式設定」を選択し、一般を選択します。これにより、「0001」形式は通常の形式に戻ります。