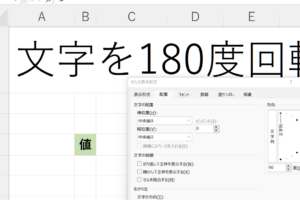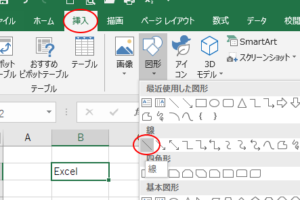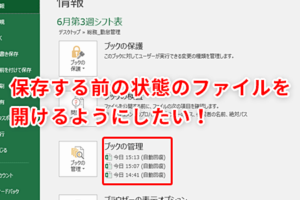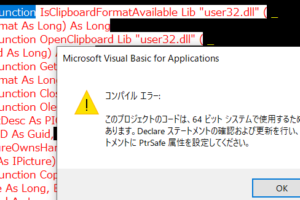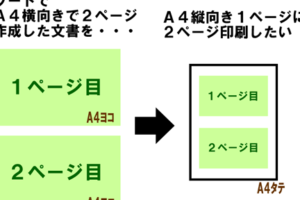エクセルで1と入力したら文字を表示する方法
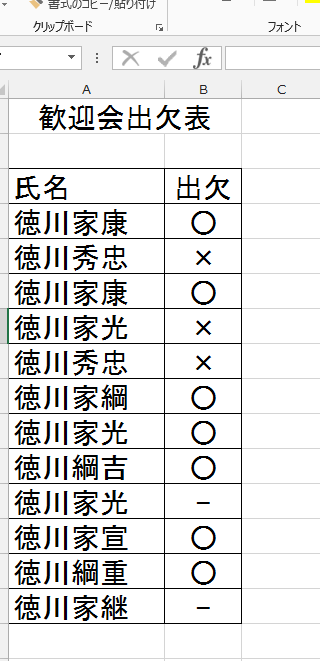
この記事では、エクセルで1を入力した際に特定の文字を自動的に表示させる方法について詳しく解説します。初心者でも理解しやすいように簡潔に説明しますので、エクセルスキルの向上にご活用ください。
エクセルの条件付き書式を用いた「1」を入力すると文字が表示される方法
Excelでは、数値または特定の条件に基づいてセルの書式を自動的に変更する機能である「条件付き書式」を用いて、特定の値を入力した際に特定の文字を表示させることが可能です。
1. 条件付き書式の基本
条件付き書式は、セル内のデータが指定した条件を満たすと自動で書式を変更できます。例えば、数字の「1」を入力したら文字を表示するように設定することができます。
2. エクセルで条件付き書式を設定する方法
ホームタブから「条件付き書式」を選択し、「新しいルール」をクリックします。次に、「セルの値が」の場合を選択し、「等しい」と入力した後で「1」を指定します。
3. 文字の挿入
「形式を設定」ボタンをクリックしてから「カスタム」を選択し、表示されたテキストボックスに表示させたい文字を入力します。
4. 条件付き書式の適用範囲
条件付き書式を適用するセルの範囲を選択します。しかしながら、この範囲は後からでも変更することが可能です。
5. 条件付き書式の確認
すべての設定が完了したら、「OK」ボタンをクリックします。これで、「1」と入力するたびに指定した文字が自動的に表示されます。
よくある質問
エクセルで1と入力したら文字を表示する方法は何ですか?
エクセルで1と入力したら文字を表示する方法は、IF関数を使うことです。IF関数は、指定した条件が真の場合に一つの値を、偽の場合に別の値を返す関数です。
IF関数の基本的な使用方法は何ですか?
IF関数の基本的な使用方法は次のようになります。「=IF (検査式, 真の場合の値, 偽の場合の値)」 です。引数として設定する検査式の結果が真であれば「真の場合の値」を、偽であれば「偽の場合の値」を返します。
エクセルで文字を表示させるためにはどのような手順を踏むべきですか?
エクセルで文字を表示させるためには、まず、セルに式を入力します。その後、表示させたいテキストを真または偽の値として設定します。
複数のセルでこの操作を行う方法は?
複数のセルでこの操作を行うには、まず一つのセルに式を入力し、そのセルを選択した状態で右下の角をドラッグすることで、他のセルにも同じ式を適用することができます。これはオートフィル機能と呼ばれます。