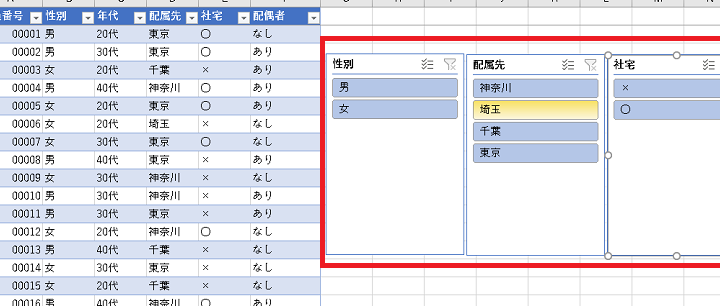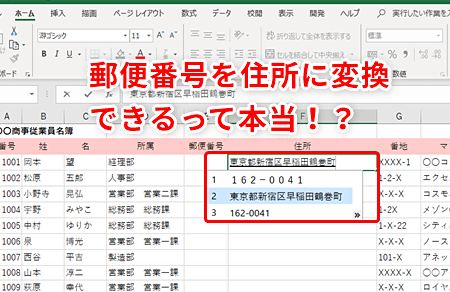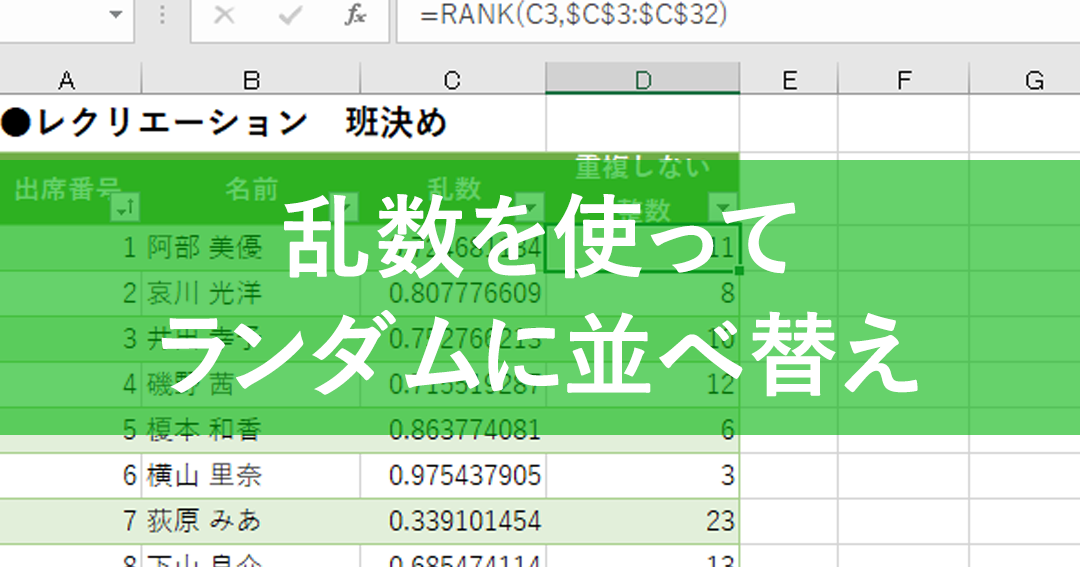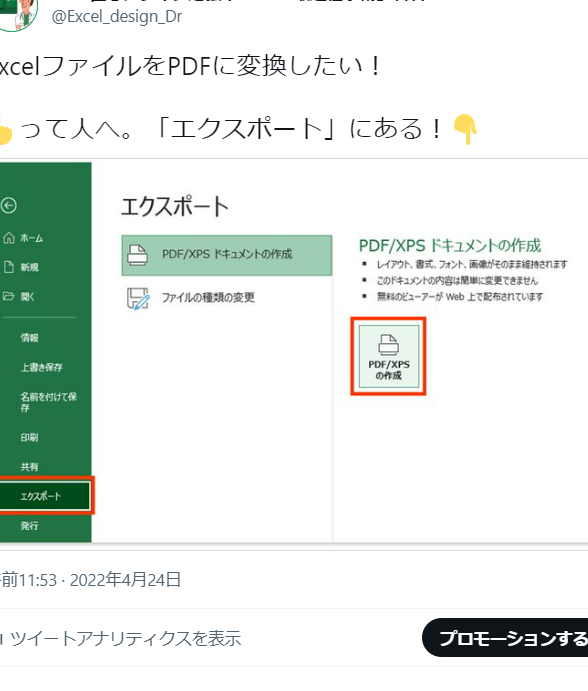そうやるのか!折れ線グラフに数値入りマーカー
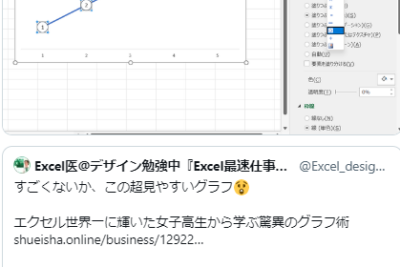
本記事では、Excelで折れ線グラフを作成する方法と、その上に数値を入力するためのマーカーの使用方法を詳しく解説します。これを使えば、データの視覚化が一段と容易になります。初心者でも簡単に理解できる内容となっています。
エクセルで折れ線グラフに数値入りマーカーを作成するステップ
本記事では、Excelを使って折れ線グラフに数値を含むマーカーを作成する方法を詳しくご紹介します。
1. データの入力とグラフの作成
まずは、グラフ作成のためのデータをExcelに入力します。そして、「挿入」タブから「グラフ」を選択し、折れ線グラフを作成します。
2. マーカーの追加
次に、折れ線グラフ上の特定のデータポイントにマーカーを追加します。グラフ上の線をダブルクリックし、「書式設定」から「マーカーのオプション」を選びます。
3. 数値の追加
折れ線グラフにマーカーを追加したら、次はそれに数値を付け加えます。「レイアウト」タブから「データラベル」を選び、表示させたい数値を設定します。
4. マーカーのカスタマイズ
マーカーの形や色など、見た目を自分好みにカスタマイズすることも可能です。「書式設定」から「マーカーの塗りつぶし」や「マーカーの線」など、様々な設定を変更しましょう。
5. グラフの最終調整
最後に、グラフ全体の見た目を調整します。道則、軸、タイトルなど、全ての要素が適切に表示されているか確認しましょう。
よくある質問
そうやるのか!折れ線グラフに数値入りマーカーはどう作るの?
エクセルで折れ線グラフを作成するときは、まずデータ系列を選択し、右クリックして「形式を選択」をクリックします。 「マーカーのオプション」を選択し、「値のマーカーを表示」にチェックを入れます。
数値入りマーカーの色やサイズを変更するには?
マーカーの色やサイズを調整するには、「マーカーの塗りつぶし」や「マーカーの線」オプションを使用します。 これらの設定は個々のマーカーに対して調整することができます。
折れ線グラフの数値入りマーカーをすべてのデータポイントに表示するには?
「全てのデータラベルを表示」オプションを使用すると、すべてのデータポイントに数値マーカーを表示することができます。これによりグラフの視認性が向上します。
数値入りマーカーを特定のデータポイントにのみ表示するには?
特定のデータポイントだけに数値入りマーカーを表示したい場合は、そのデータポイントをクリックし、「データラベルを追加」オプションを選択します。