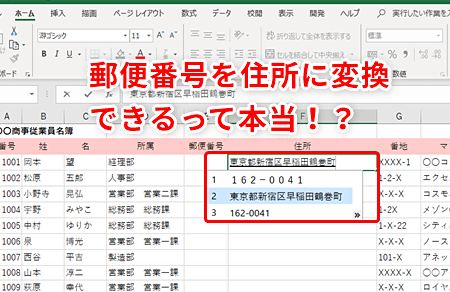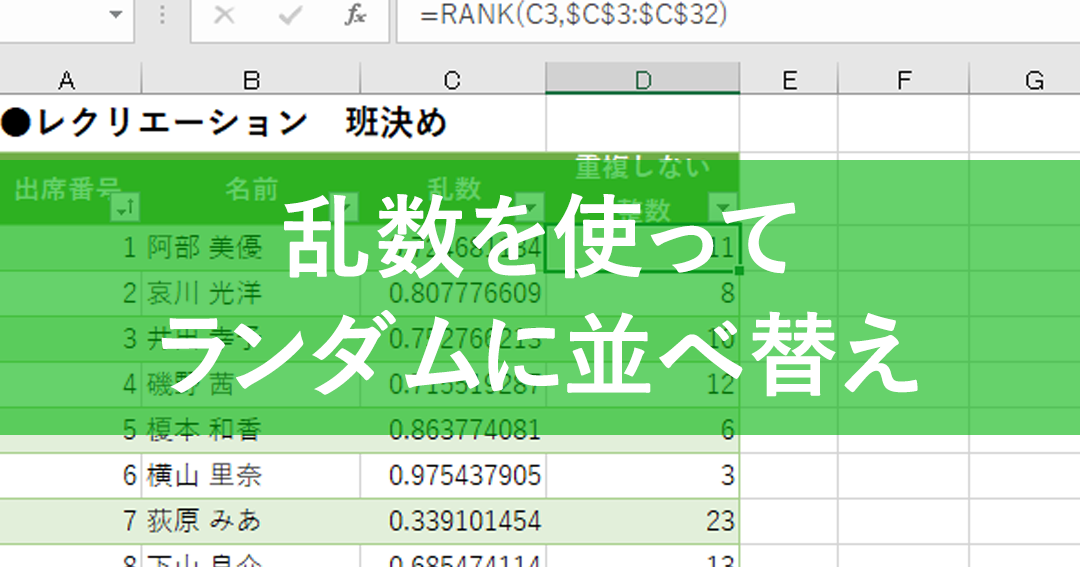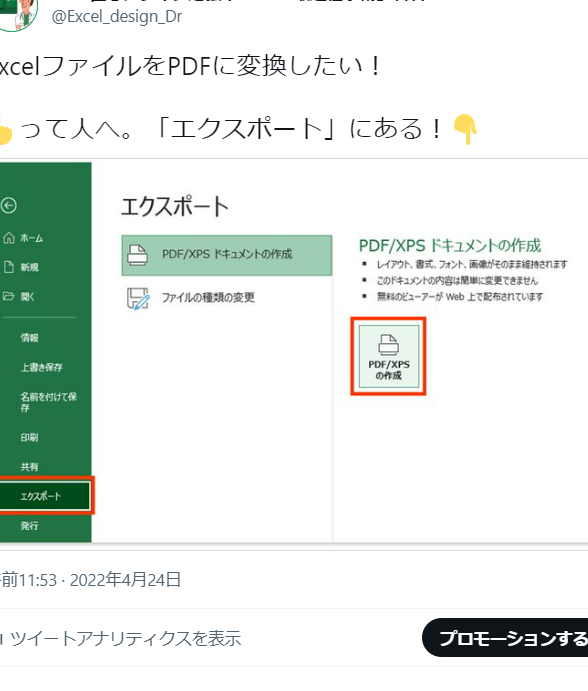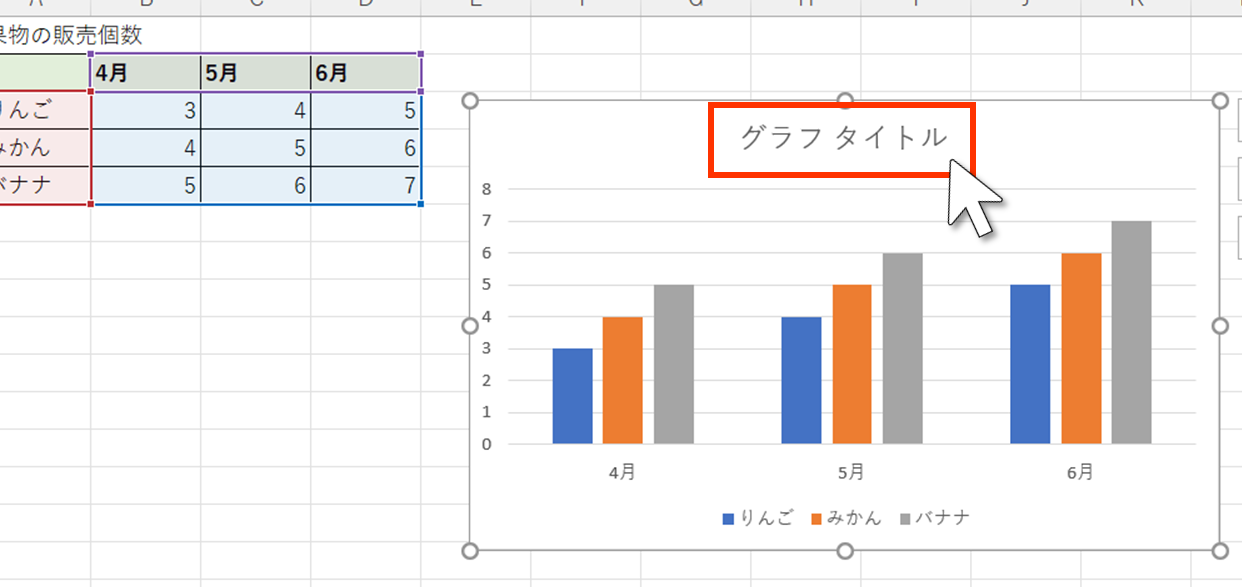Excelのテーブルで使える「スライサー」とは?
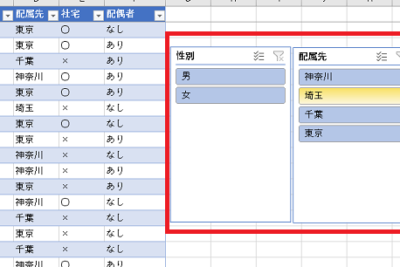
本記事では、Excelのテーブルで効率的にデータを管理し、分析するための重要なツール、”スライサー”について解説します。スライサーの基本的な使い方から応用技術までを掘り下げますので、Excel操作の幅が広がること間違いなし!
Excelのテーブルで使える「スライサー」の詳細なガイド
スライサーは、エクセルのテーブルデータを視覚的にフィルタリングするための強力なツールです。「スライサー」という名前の由来は、データを「切り分ける」ことからきています。見た目が洗練されていて直感的に操作できるため、大量のデータから必要な情報をすばやく抽出することができます。
スライサーの基本的な使い方
スライサーを使うためには、まずエクセルのテーブル上にスライサーを追加します。その後、スライサーをクリックするとテーブルが即座に更新され、選択した項目に一致する行だけが表示されます。
スライサーのカスタマイズ方法
スライサーは完全にカスタマイズ可能で、色、サイズ、形状などを自由に変更することができます。これにより、スライサーがあなたのデータと完全に一致し、見た目もプロフェッショナルに見えます。
複数のスライサーを同時に使用する
複数のスライサーを同時に使用することで、テーブルからさらに詳細なデータを抽出することができます。これは、各スライサーが他のすべてのスライサーに影響を与え、組み合わせて使用することで非常に強力なフィルタリングツールとなるためです。
スライサーとピボットテーブル
スライサーはピボットテーブルと一緒に使うこともできます。これにより、ピヴォットテーブルのデータを動的にフィルタリングし、分析をより容易に、より視覚的に行うことができます。
スライサーの問題点と解決策
しかし、スライサーは全ての場合において役立つわけではありません。大量のカテゴリーがある場合や、スライサーが大きすぎてエクセルのシートに収まらない場合など、スライサーの使用が難しい状況もあります。それらの問題を解決するための方法やテクニックも一緒に紹介します。
よくある質問
1. Excelのテーブルで「スライサー」を使うとはどういうことですか?
「スライサー」は、Excelのテーブルやピボットテーブルに簡単にフィルターを追加するための視覚的なツールです。データを特定のカテゴリや日付範囲に絞り込むことが可能です。
2. スライサーの設定はどのように行いますか?
スライサーを設定するには、まずテーブルまたはピボットテーブルを選択します。次に、「挿入」タブから「スライサー」を選択し、フィルタリングしたいフィールドを選びます。
3. スライサーの利点は何ですか?
スライサーの主な利点は、データの視覚的なフィルタリングを可能にすることです。これにより、特定の情報をすばやく見つけることができます。また、ダッシュボードを作成する際にも便利です。
4. スライサーの欠点は何ですか?
スライサーの一部の欠点は、全てのデータが表示されず、選択した特定のカテゴリまたは日付範囲のみが表示されることです。そのため、全体像を見たい場合にはあまり適していません。