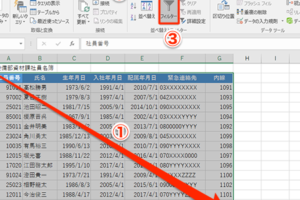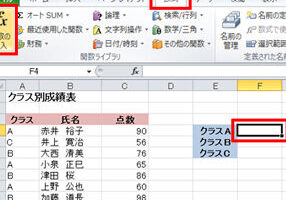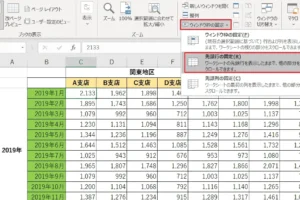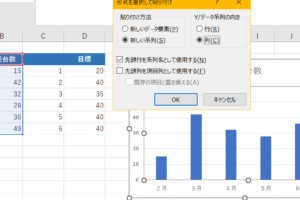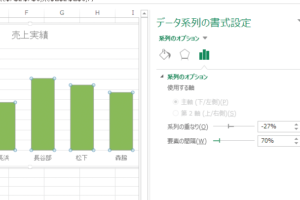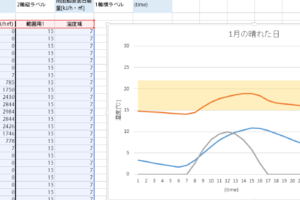エクセルでAかつB条件をカウントする方法
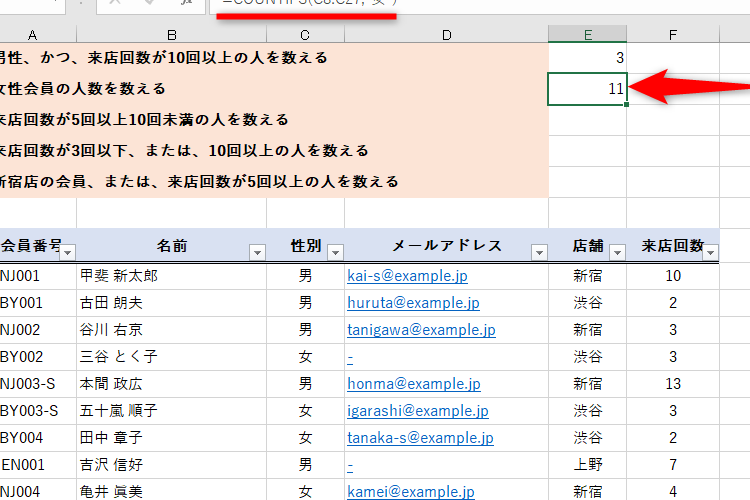
エクセルでAかつB条件をカウントする方法についての記事へようこそ!この記事では、エクセルの便利な機能を活用して、複数の条件を満たすデータを簡単にカウントする方法をご紹介します。エクセルの使い方が分からなくても大丈夫!わかりやすい手順で解説していきますので、ぜひご覧ください。
ExcelでAかつB条件をカウントする方法
1. 条件付きカウント関数の使用方法
エクセルでは、条件付きカウント関数を使用してAかつBの条件をカウントすることができます。これには、COUNTIFS関数を使用します。COUNTIFS関数では、複数の条件を指定することができ、それらの条件を満たすセルの数をカウントします。
2. COUNTIFS関数の構文と引数
COUNTIFS関数は以下のような構文を持ちます:
“`
COUNTIFS(範囲1, 条件1, 範囲2, 条件2, …)
“`
– 範囲1, 範囲2: 条件をチェックするセルの範囲を指定します。
– 条件1, 条件2: 範囲1、範囲2のセルに対して満たすべき条件を指定します。
3. 具体例
例えば、A列には商品名、B列には売上数量、C列には顧客名がある場合、AかつBの条件を満たす商品の数をカウントするには、以下のようなCOUNTIFS関数を使用します:
“`
=COUNTIFS(A:A, “条件A”, B:B, “条件B”)
“`
この式では、A列が「条件A」であり、B列が「条件B」であるセルの数がカウントされます。
4. 条件を追加する方法
COUNTIFS関数では、複数の条件を追加することも可能です。例えば、C列には地域名があり、D列には売上金額がある場合、AかつBかつCの条件を満たす商品の数をカウントするには、以下のようなCOUNTIFS関数を使用します:
“`
=COUNTIFS(A:A, “条件A”, B:B, “条件B”, C:C, “条件C”)
“`
この式では、A列が「条件A」かつB列が「条件B」かつC列が「条件C」という条件を満たすセルの数がカウントされます。
5. 条件を変更する方法
COUNTIFS関数では、条件を変更することも可能です。例えば、B列が数値である場合に条件を満たすセルの数をカウントするには、以下のようなCOUNTIFS関数を使用します:
“`
=COUNTIFS(A:A, “条件A”, B:B, “>0”)
“`
この式では、A列が「条件A」かつB列が0より大きいという条件を満たすセルの数がカウントされます。
質問1: AかつB条件をカウントする方法はありますか?
はい、Excelでは「COUNTIFS」関数を使用することで、AかつBの条件をカウントすることができます。この関数を使うと、指定した範囲内で複数の条件を満たすセルの数を数えることができます。
質問2: 「COUNTIFS」関数の使い方を教えてください。
「COUNTIFS」関数の使用方法は以下の通りです。
- セル範囲と条件範囲を指定します。
- 条件範囲の各セルに対して、条件に合致するかどうかをチェックします。
- 条件に合致するセルの数を数えます。
例えば、A列が条件1、B列が条件2である場合、以下のような式を使用します。
=COUNTIFS(A1:A10, 条件1, B1:B10, 条件2)
質問3: AかつB条件を満たすデータをフィルタリングすることはできますか?
はい、Excelでは「フィルタ」機能を使用することで、AかつB条件を満たすデータを簡単にフィルタリングすることができます。フィルタを適用すると、条件に合致しない行が非表示になります。
質問4: COUNTIFS関数の他にAかつB条件をカウントする方法はありますか?
はい、Excelには他にも「SUMPRODUCT」や「INDEX」など、AかつB条件をカウントするためのさまざまな関数があります。これらの関数を使うことで、特定の条件を満たすセルの数をより高度に数えることができます。