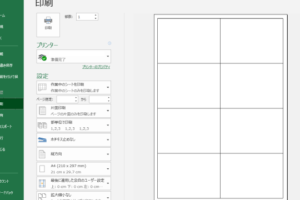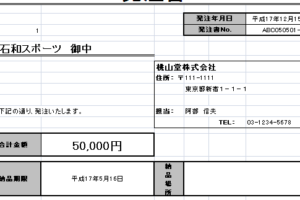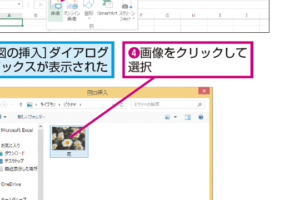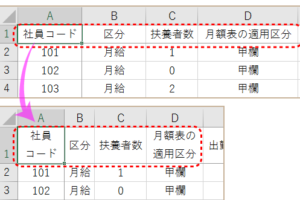エクセルでA4用紙をいっぱいに印刷する方法
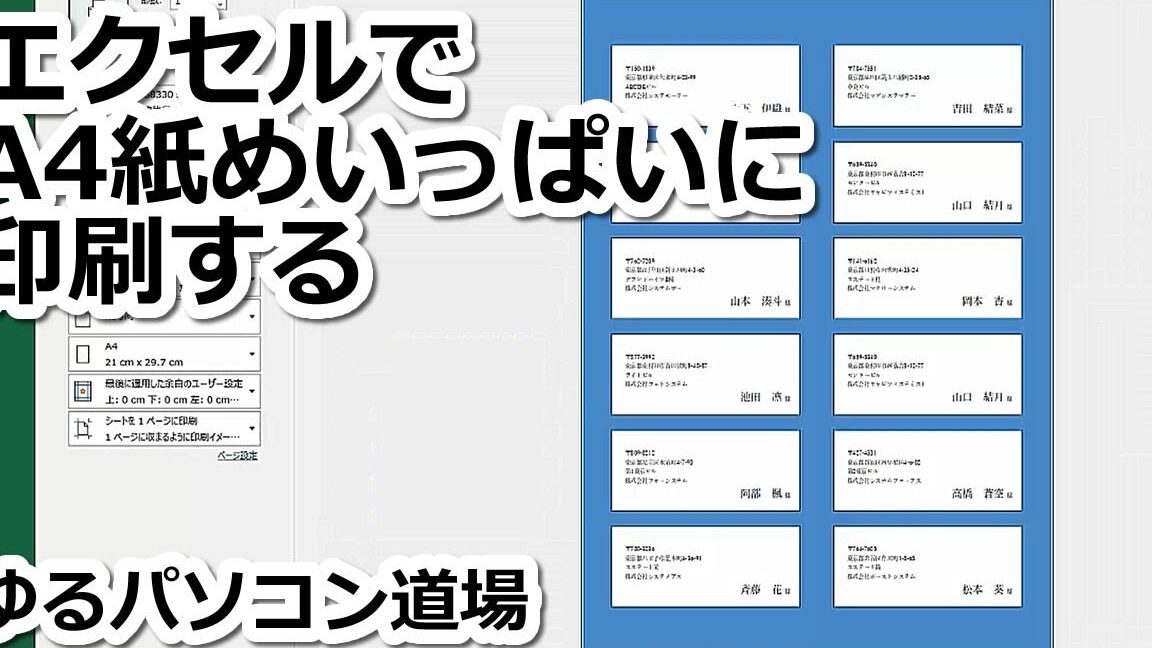
エクセルでA4用紙をいっぱいに印刷する方法についての記事へようこそ。この記事では、効率的なエクセルの操作方法を紹介しています。A4用紙を最大限に活用し、情報を効果的に表示するためのテクニックを学びましょう。
エクセルでA4用紙をいっぱいに印刷する方法
1. ページレイアウトの設定方法
まず、エクセルの「ファイル」メニューから「ページ設定」を選択します。次に、「用紙サイズ」をA4に設定し、余白を可能な限り狭くします。また、必要に応じてページの向きも設定します。
2. 印刷範囲の設定方法
印刷する範囲を指定するために、「印刷範囲」オプションを確認します。一部のセルのみを印刷したい場合は、該当するセルを選択した上で「印刷範囲の設定」を行います。全体を印刷する場合は、特に変更する必要はありません。
3. 印刷プレビューの確認
実際に印刷する前に、「印刷プレビュー」を利用して、ページレイアウトや印刷範囲が適切であることを確認します。必要に応じて微調整を行い、最終的な印刷イメージを確認しましょう。
4. 印刷設定の調整
エクセルの「印刷設定」を選択し、印刷品質や印刷方向、用紙の種類などを必要に応じて調整します。また、必要に応じてヘッダーやフッターの設定も行いましょう。
5. 印刷の実行
準備が完了したら、「印刷」ボタンをクリックして印刷を実行します。印刷する前にプリンターの接続や用紙のセットなども確認し、問題がないことを確実にしましょう。
よくある質問
エクセルでA4用紙をいっぱいに印刷する方法について
1. エクセルでA4用紙をいっぱいに印刷するにはどうすればいいですか?
まず、印刷したいデータを選択し、ファイルメニューから印刷を選択します。次に、印刷設定画面でページレイアウトタブを開きます。そこで、用紙サイズをA4に設定し、印刷方向を選択します。
2. A4用紙をいっぱいに印刷するためには、行と列のサイズを調整する必要がありますか?
はい、行と列のサイズを自動調整することで、A4用紙上にデータが最適に配置されます。列の幅や行の高さが調整されない場合は、書式設定メニューから自動調整を選択してください。
3. 印刷プレビューを使って、A4用紙に収まるかどうか確認することはできますか?
はい、印刷プレビュー機能を使用することで、A4用紙に収まるかどうかを確認することができます。印刷設定画面で印刷プレビュータブを開き、データの配置やサイズを確認しましょう。
4. A4用紙をいっぱいに印刷する際に注意すべき点はありますか?
はい、A4用紙をいっぱいに印刷する場合、余白やフォントサイズなどの設定に注意する必要があります。余白が大きすぎるとデータが収まらないか、逆に小さすぎると印刷が切れてしまう可能性があります。フォントサイズも適切な大きさに設定しましょう。