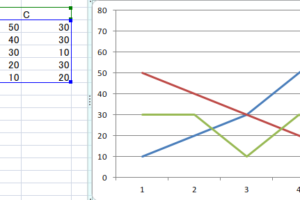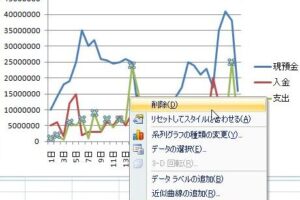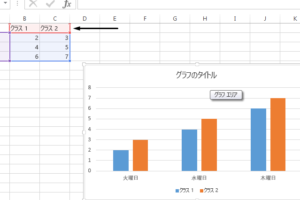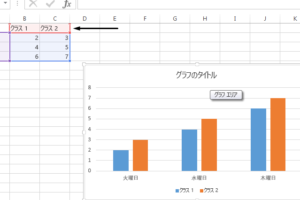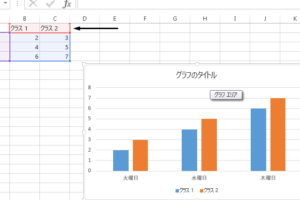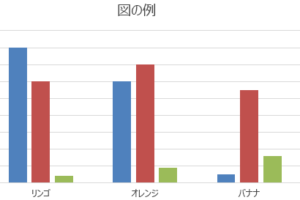エクセル グラフ 3軸折れ線のガイド

エクセルのグラフ機能は非常に便利であり、3軸折れ線グラフの作成方法も重要です。本記事では、初心者から上級者まで、3軸折れ線グラフを作成するための詳しいガイドを提供します。データの分析や可視化をより効果的に行いたい方におすすめです。
エクセル グラフ 3軸折れ線のガイド
1. エクセルで3軸折れ線グラフを作成する方法
エクセルで3軸折れ線グラフを作成するためには、以下の手順を実行します。
1. データを入力し、グラフ領域を選択します。
2. 「挿入」タブをクリックし、グラフの種類を選択します。
3. 3軸折れ線グラフを選択し、OKボタンをクリックします。
4. 各軸のデータ範囲や表示形式を設定し、完成です。
2. 3軸折れ線グラフの活用方法
3軸折れ線グラフは、異なる尺度や単位で表されるデータを比較するのに便利です。例えば、時間、金額、数量などの異なる指標を同時に表示することができます。これにより、パターンや傾向の変化をより正確に観察することができます。
3. グラフの見栄えを改善する方法
3軸折れ線グラフの見栄えを改善するためには、以下のポイントに注意してください。
1. 軸のラベルやタイトルを適切なテキストで設定します。
2. データの範囲を調整し、各軸のスケールを均等に設定します。
3. グラフの色や線種を工夫して、情報の分かりやすさを向上させます。
4. グラフ上のデータポイントの操作方法
3軸折れ線グラフ上のデータポイントを操作するには、以下の手順を実行します。
1. グラフを右クリックし、データポイントの編集を選択します。
2. データポイントの色や形状を変更したり、表示される情報を設定したりします。
3. 必要に応じて、データポイントを移動させたり、対象のデータを修正します。
5. インタラクティブなグラフの作成
エクセルでは、3軸折れ線グラフにインタラクティブな機能を追加することができます。例えば、データポイントにツールチップを表示したり、アニメーション効果を追加したりすることができます。これにより、データの詳細を簡単に確認することができます。
よくある質問
Excel グラフ 3軸折れ線のガイドに関する質問
1. 3軸折れ線グラフとは何ですか?
3軸折れ線グラフは、3つの異なる軸(X軸、Y軸、およびZ軸)を使用してデータを表示するグラフです。これにより、3つの要素の相関関係を効果的に可視化できます。
2. 3軸折れ線グラフをExcelで作成する方法はありますか?
はい、Excelでは3軸折れ線グラフを作成することができます。まず、データを入力してから、グラフ作成ウィザードを使用して3軸折れ線グラフを作成します。または、Excelのグラフ機能を使用して手動で作成することもできます。
3. 3軸折れ線グラフのメリットはありますか?
3軸折れ線グラフのメリットは、複数の変数の相関関係を一つのグラフに表示できることです。これにより、データのパターンや傾向をより簡単に分析することができます。
4. 3軸折れ線グラフの注意点はありますか?
3軸折れ線グラフを作成する際には、軸ラベルや目盛りの設定に注意する必要があります。また、グラフが過度に複雑にならないようにデータを選択することも重要です。