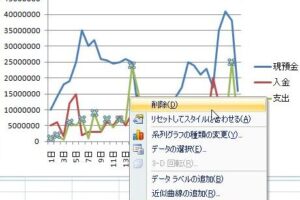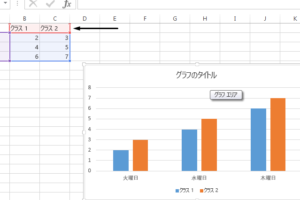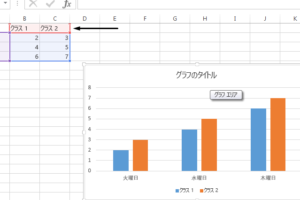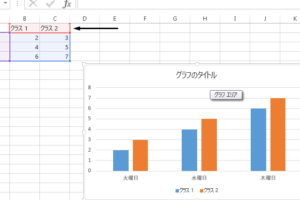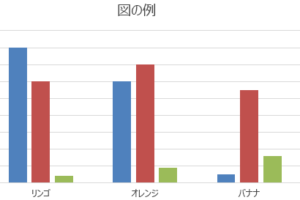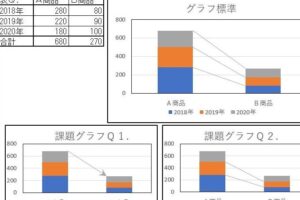エクセル グラフのX軸とY軸の入れ替え方法
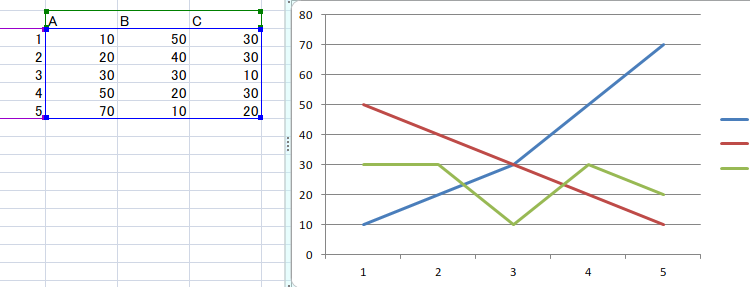
ExcelのグラフでX軸とY軸の入れ替え方をご紹介します。データの分析や可視化に役立つこの機能を使えば、より効果的なグラフ作成が可能です。簡単なステップをご紹介するので、ぜひ試してみてください!
エクセル グラフのX軸とY軸の入れ替え方法
1. エクセルでグラフを作成する方法
エクセルでは、データをグラフ化することができます。グラフを作成するには、まずデータを選択し、”挿入”タブから適切なグラフの種類を選びます。その後、グラフのデザインやレイアウトを調整することができます。
2. エクセルでX軸とY軸を入れ替える方法
エクセルで作成したグラフのX軸とY軸を入れ替えるには、以下の手順を実行します。
1. グラフを選択します。
2. “デザイン”タブに移動し、”データを選択”をクリックします。
3. “スイッチ/行の切り替え”オプションを選択します。
4. X軸とY軸が入れ替わったことを確認します。
3. グラフの表示形式を変更する方法
エクセルで作成したグラフの表示形式を変更するには、以下の手順を実行します。
1. グラフを選択します。
2. “デザイン”タブに移動し、”グラフの種類の変更”をクリックします。
3. 表示形式を希望するものに変更します。
4. グラフの軸を追加する方法
エクセルで作成したグラフに軸を追加するには、以下の手順を実行します。
1. グラフを選択します。
2. “デザイン”タブに移動し、”グラフ要素の追加”をクリックします。
3. 追加したい軸のオプションを選択します。
5. グラフの見た目をカスタマイズする方法
エクセルで作成したグラフの見た目をカスタマイズするには、以下の手順を実行します。
1. グラフを選択します。
2. “デザイン”タブに移動し、”グラフ要素のスタイル”や”色”などのオプションを選択します。
3. グラフの見た目が希望通りになるまで設定を調整します。
以上が、エクセルでグラフのX軸とY軸の入れ替え方法と関連する5つの小見出しとその詳細な解説です。この情報を参考にして、エクセルでより効果的なグラフ作成ができることでしょう。
よくある質問
エクセルのグラフのX軸とY軸の入れ替え方法はありますか?
はい、エクセルでグラフを作成する際に、X軸とY軸を入れ替える方法があります。まず、グラフを選択し、[デザイン]タブに移動してください。そこで、[データの選択]をクリックし、[切り替え]ボタンを選択します。これにより、X軸とY軸が入れ替わり、グラフが更新されます。
入れ替え後のグラフデータはどうなりますか?
グラフのデータは、X軸とY軸が入れ替わった後も変わりません。ただし、グラフの形状や表示が変更されることに注意してください。また、グラフ内のデータラベルや軸ラベルも自動的に修正されます。
入れ替えを元に戻す方法はありますか?
はい、エクセルで入れ替えたグラフを元の状態に戻すことも可能です。同じ手順で[デザイン]タブに移動し、[データの選択]をクリックします。そして、[切り替え]ボタンを再度クリックすると、元のX軸とY軸の位置に戻ります。
入れ替えた後、グラフに適用される効果はありますか?
グラフの入れ替えは、データの可視化において異なる視点から分析するのに役立ちます。例えば、時間軸でデータを分析したい場合には、元々X軸だったものをY軸にすることで容易に分析できます。また、軸のスケールや範囲、表示形式なども変更することができます。