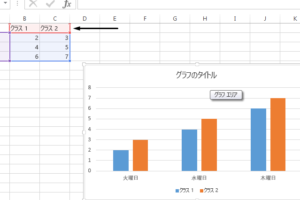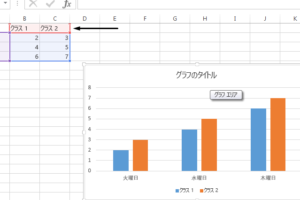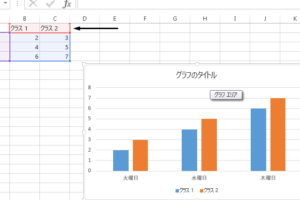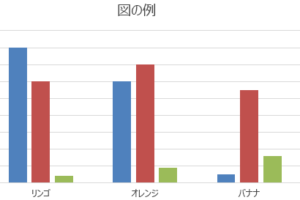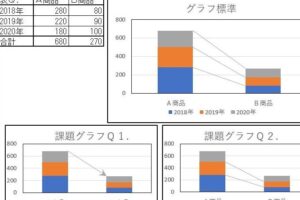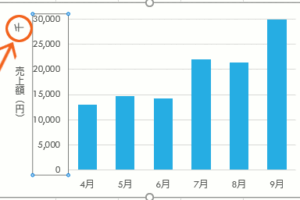エクセル グラフの不要な部分を削除する手順
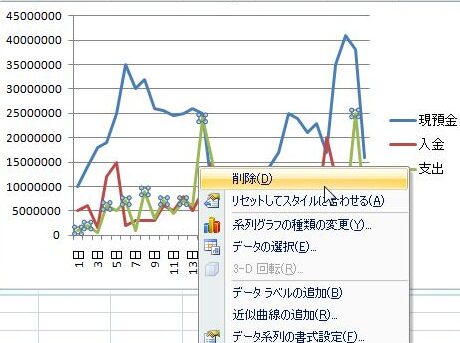
エクセルのグラフで目立たないデータや不要な要素を削除する方法について解説します。簡単な手順を紹介するので、エクセルを使ってグラフをよりスッキリと整えましょう!
エクセル グラフの不要な部分を削除する手順のポイント
1. グラフを選択する
グラフを削除するには、まず削除したいグラフを選択する必要があります。エクセルのシート上で、削除したいグラフをクリックして選択します。
2. グラフ編集モードに入る
選択したグラフを編集するために、グラフ編集モードに入る必要があります。エクセルのメニューバーから「グラフ ツール」をクリックし、「デザイン」タブの「チャートエリアの選択」ボタンをクリックします。
3. 不要な部分を選択する
削除したい不要な部分を選択します。不要な部分とは、例えばグラフの余白や軸ラベルなどです。
4. 削除する
選択した不要な部分を削除します。エクセルのメニューバーから「削除」ボタンをクリックし、不要な部分を削除します。
5. グラフ編集モードを終了する
削除作業が完了したら、グラフ編集モードを終了します。エクセルのメニューバーから「グラフ ツール」をクリックし、「デザイン」タブの「チャートエリアの選択解除」ボタンをクリックします。
6. 変更を保存する
最後に、変更を保存して終了します。エクセル上で「ファイル」メニューをクリックし、「保存」または「名前を付けて保存」を選択して、変更を保存します。
よくある質問
エクセル グラフの不要な部分を削除する手順
Q1: エクセルのグラフの不要な部分を削除する方法はありますか?
A1: はい、あります。不要な部分を削除するには、以下の手順に従ってください。
まず、グラフを選択します。次に、削除したい部分を右クリックし、「削除」を選択します。削除したい部分を複数選択する場合は、ShiftキーまたはCtrlキーを押しながら部分をクリックします。削除したい部分が選択されたら、「削除」をクリックして確定します。これで、グラフの不要な部分が削除されます。
Q2: グラフの軸ラベルを削除する方法はありますか?
A2: はい、あります。不要な軸ラベルを削除するには、以下の手順に従ってください。
まず、エクセルのグラフを選択します。次に、軸ラベルを削除したい軸を右クリックし、「軸の書式設定」を選択します。そして、「軸ラベル」タブを選択し、削除したい軸ラベルのチェックボックスをオフにします。最後に、「OK」をクリックして確定します。
Q3: グラフの背景色を変更する方法はありますか?
A3: はい、あります。グラフの背景色を変更するには、以下の手順に従ってください。
まず、エクセルのグラフを選択します。次に、右クリックして「グラフの書式設定」を選択します。表示されるダイアログボックスで、「塗りつぶし」タブを選択し、背景色を変更したい部分を選択します。色を変更するには、適切な色を選択し、適用します。最後に、「OK」をクリックして確定します。
Q4: グラフ内のデータ系列を削除する方法はありますか?
A4: はい、あります。グラフ内のデータ系列を削除するには、以下の手順に従ってください。
まず、エクセルのグラフを選択します。次に、削除したいデータ系列を右クリックし、「データ系列の削除」を選択します。削除したいデータ系列を複数選択する場合は、ShiftキーまたはCtrlキーを押しながら系列をクリックします。削除したいデータ系列が選択されたら、「削除」をクリックして確定します。