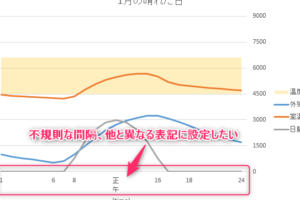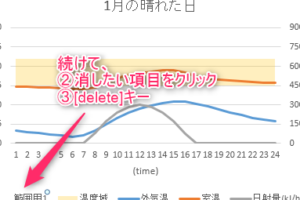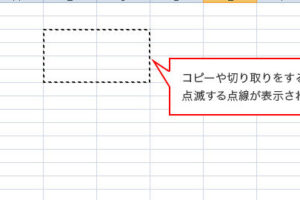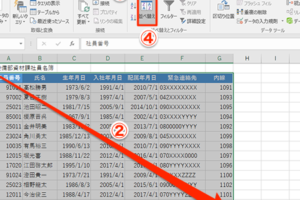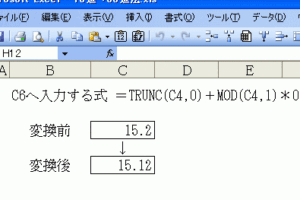エクセル グラフの日付表示に関する問題の解決方法
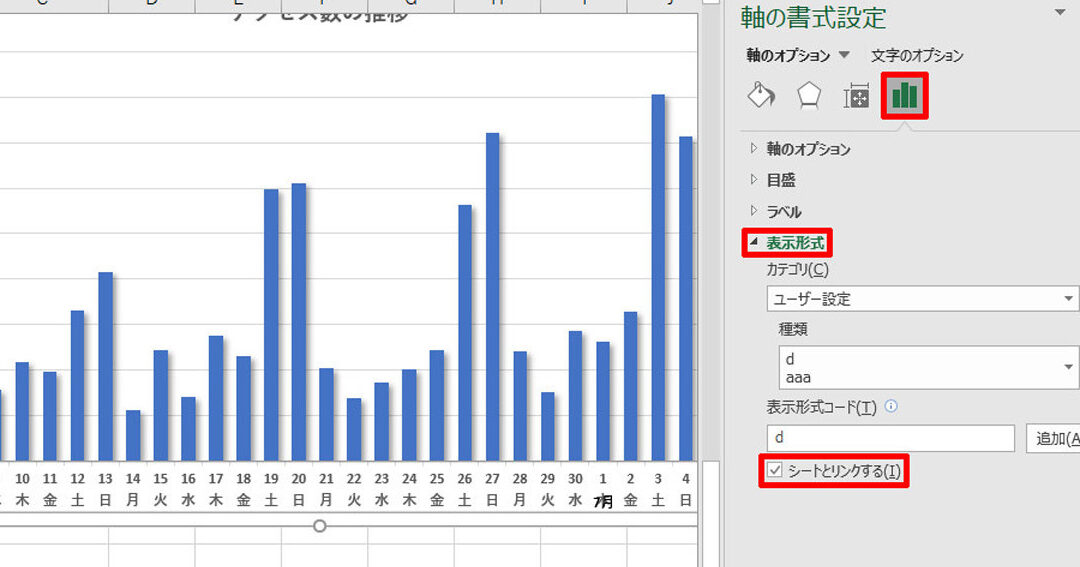
Excelのグラフで日付表示に関する問題を解決するための方法について紹介します。正しい日付の表記方法や軸の設定方法について詳しく説明します。これでエクセルのグラフ作成がより効果的になります。
エクセル グラフの日付表示に関する問題の解決方法
1. エクセルのデータ形式を適切に設定する
エクセルで日付を正しく表示するためには、データの入力時に正しい形式を選択することが重要です。例えば、セルのフォーマットを「日付」に設定し、日付を入力する際は、西暦や月日を正しく入力するように注意しましょう。
2. グラフの軸の範囲を適切に設定する
エクセルのグラフでは、日付データが正確に表示されるように軸の範囲を適切に設定する必要があります。軸の範囲を手動で設定する場合は、日付の最小値と最大値を正確に指定してください。
3. グラフのデータシリーズを適切に指定する
エクセルのグラフでは、日付データが正しく表示されるようにデータシリーズを適切に指定する必要があります。日付が含まれる列を選択し、グラフのデータ範囲として指定してください。
4. データの整形と日付の書式設定
エクセルでの日付表示に問題がある場合、データの整形と日付の書式設定を行うことで解決することがあります。例えば、セル内の日付がテキストとして認識されている場合は、日付の書式を適切に変更して日付として認識させる必要があります。
5. グラフの表示オプションの調整
エクセルのグラフでは、表示オプションを調整することで日付表示に関する問題を解決することができます。例えば、軸の目盛りの間隔やラベルの表示形式を変更することで、日付が見やすく表示されるように設定することができます。
よくある質問
エクセル グラフの日付表示に関する問題の解決方法
以下は、エクセルでグラフ上に表示される日付に関する問題の解決方法についてのよくある質問です。
質問1:エクセルのグラフ上で日付が正しく表示されない場合、どうすればいいですか?
エクセルのグラフ上で日付が正しく表示されない場合は、まず、セルの書式設定を確認してください。日付の書式が正しく設定されていることを確認しましょう。また、グラフの軸の書式設定も確認してください。日付の範囲や目盛りの間隔が適切に設定されているかを確認しましょう。
質問2:エクセルのグラフ上で日付の表示形式を変更したいです。どうすれば変更できますか?
エクセルのグラフ上で日付の表示形式を変更するには、グラフの軸の書式設定を変更する必要があります。具体的な手順は以下の通りです:
1. グラフを選択し、右クリックします。
2. “軸の書式設定”を選択します。
3. “日付”カテゴリーから、表示形式や目盛りの間隔を選択し、変更します。
質問3:エクセルのグラフ上で日付を独自の形式で表示したいです。可能ですか?
はい、エクセルのグラフ上で日付を独自の形式で表示することができます。日付の表示形式をユーザー定義に設定することができます。具体的な手順は以下の通りです:
1. グラフを選択し、右クリックします。
2. “軸の書式設定”を選択します。
3. “日付”カテゴリーから、「ユーザー定義」を選択します。
4. 「タイプ」フィールドに任意の日付形式を入力します。
質問4:エクセルのグラフ上で日付の目盛りを自動的に調整する方法を教えてください。
エクセルのグラフ上で日付の目盛りを自動的に調整するには、以下の手順を実行します:
1. グラフを選択し、右クリックします。
2. “軸の書式設定”を選択します。
3. “目盛り”タブを選択します。
4. “目盛りの自動設定”オプションを選択し、設定を保存します。