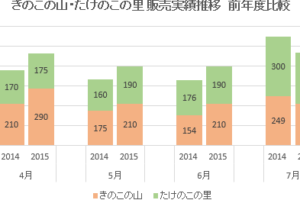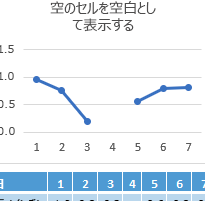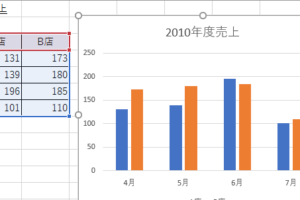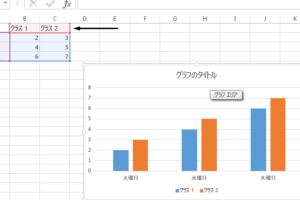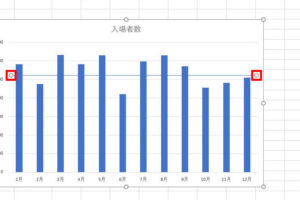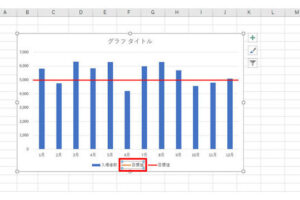エクセル グラフの目盛線の間隔調整手順

エクセルのグラフ作成で目盛線の間隔を調整する方法について解説します。目盛線の密度や表示範囲をカスタマイズすることで、グラフの可読性と情報伝達力を向上させることができます。手順を詳しくご紹介しますので、是非参考にしてみてください。
エクセル グラフの目盛線の間隔調整手順の詳細
1. グラフを選択する方法
エクセルで目盛線の間隔を調整するには、まずグラフを選択する必要があります。グラフを選択するためには、グラフ上で右クリックし、表示されるメニューから「グラフの選択」を選択します。または、「グラフデータの範囲」ウィンドウからグラフを選択することもできます。
2. 目盛線の間隔の調整方法
目盛線の間隔を調整するには、グラフが選択されている状態で、「書式」タブに移動し、「目盛線のオプション」をクリックします。表示されるダイアログボックスから「主目盛り線」を選択し、間隔を指定します。または、「目盛線の間隔の自動設定」を有効にして自動的に間隔を調整することもできます。
3. 目盛線の外観のカスタマイズ方法
目盛線の間隔の調整だけでなく、外観もカスタマイズすることができます。目盛線の色やスタイルを変更するには、「書式」タブの「目盛線スタイル」を使用します。また、軸のラベルのフォントや表示位置を調整することも可能です。
4. 目盛線の補助線の追加方法
目盛線の間隔に加えて、補助線を追加することもできます。補助線は、特定の値や範囲を強調するために使用されます。補助線を追加するには、「書式」タブの「目盛線のオプション」から「補助目盛り線」を選択し、必要な設定を行います。
5. 目盛線の間隔のリセット方法
目盛線の間隔を変更した後に元の設定に戻す場合は、再度「目盛線のオプション」にアクセスし、「間隔の自動設定」を選択します。これにより、自動的に目盛線の間隔がリセットされます。
これらの手順を参考にしながら、エクセルでグラフの目盛線の間隔を調整することができます。
よくある質問
1. エクセルのグラフの目盛線の間隔を調整する手順は?
エクセルのグラフで目盛線の間隔を調整するには、以下の手順をお試しください。
1) グラフを選択します。
2) 「グラフツール」タブに移動し、[レイアウト] -> [目盛りの表示] をクリックします。
3) [目盛りの主要メモリの間隔] オプションを選択し、適切な間隔を選びます。
4) 変更を適用するために [OK] ボタンをクリックします。
2. グラフの目盛線の間隔を変更すると、表示されるデータがどのように影響を受けますか?
グラフの目盛線の間隔を調整することで、データの表現方法が変わります。
たとえば、目盛りの間隔を広く設定すれば、グラフ上でのデータの変化がより見やすくなる反面、詳細なデータの差異が分かりにくくなる場合もあります。
逆に、目盛りの間隔を狭く設定すれば、データの詳細な変動がより明確になりますが、グラフが複雑になってしまう可能性もあります。
3. エクセルのグラフで目盛線の間隔を自動調整する方法はありますか?
はい、エクセルのグラフでは目盛線の間隔を自動調整することもできます。
自動調整を選択すると、エクセルがデータの範囲や値に基づいて最適な目盛線の間隔を計算して適用します。
これにより、データを最も効果的かつ鮮明に表示することができます。
4. 目盛線の間隔を調整すると、グラフの見え方にどのような影響がありますか?
目盛線の間隔を調整することで、グラフの見え方が変わります。
間隔を広く設定すると、データの大まかな傾向やパターンが強調されます。
一方、間隔を狭く設定すると、データの細かな変動やトレンドが明確になります。
目盛りの間隔の選択は、データの特性や伝えたいメッセージに合わせて慎重に行う必要があります。