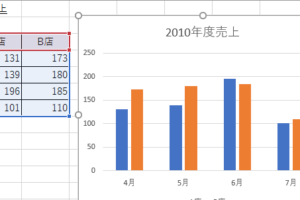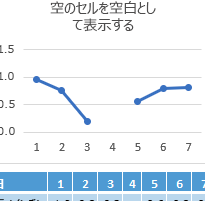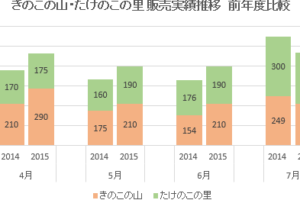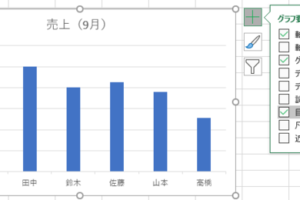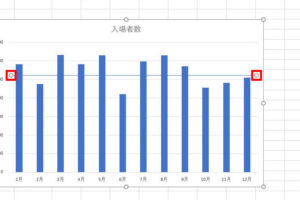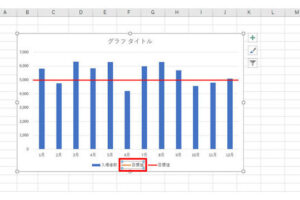エクセル グラフの系列名の表示方法

エクセルでは、グラフを作成する際に系列名を表示することができます。本記事では、具体的な方法を紹介します。グラフの見やすさを向上させるために、是非この方法を活用してみてください。
エクセル グラフの系列名の表示方法の概要
1. エクセル グラフに系列名を表示する方法はありますか?
エクセルでは、グラフ内の系列名を表示するためにいくつかの方法を利用することができます。まず、データラベル機能を使用して系列名を表示することができます。また、グラフの凡例に系列名を表示することも可能です。
2. データラベルを使用した系列名の表示方法
エクセルのグラフで系列名を表示する方法の一つは、データラベルを使用することです。グラフを作成した後、グラフ上の系列を右クリックし、データラベルを表示するオプションを選択します。このオプションを選択すると、各系列の点や棒の近くに系列名が表示されます。
3. 凡例を使用した系列名の表示方法
別の方法として、グラフの凡例を使用して系列名を表示することもできます。グラフを作成した後、グラフ上の凡例を右クリックし、凡例の編集オプションを選択します。凡例の編集ウィンドウで、各系列の名前を表示することができます。表示された系列名は、グラフ上に凡例として表示されます。
4. 系列名のフォントや位置の変更方法
エクセルでは、データラベルや凡例をカスタマイズすることもできます。系列名のフォントや色を変更したり、表示位置を調整したりすることが可能です。グラフを右クリックし、オプションを選択してから、詳細設定を変更することで、系列名の外観や位置をカスタマイズすることができます。
5. シート上のテキストボックスを使用した系列名の表示方法
最後に、グラフ上に直接テキストボックスを配置して系列名を表示する方法もあります。エクセルの挿入タブからテキストボックスを選択し、グラフ上に配置します。その後、テキストボックス内に系列名を入力することで、表示することができます。この方法を使用すると、より自由な位置やスタイルで系列名を表示することができます。
これらの方法を使用することで、エクセルのグラフ上に系列名を表示することができます。データラベルや凡例を利用して表示するか、直接テキストボックスを配置するかは、使用するデータやグラフのタイプによって選択するべきです。
よくある質問
1. エクセルのグラフで系列名を表示する方法はありますか?
はい、エクセルのグラフで系列名を表示する方法があります。グラフを作成した後、グラフ内のシリーズ名を編集することで、系列名を表示することができます。以下の手順に従ってください。
- グラフを選択します。
- 「デザイン」タブをクリックします。
- 「グラフ名」を選択し、「系列名の表示」オプションを選択します。
系列名の表示方法: グラフを選択 → デザインタブ → 系列名の表示
2. グラフの系列名を編集する方法はありますか?
はい、グラフの系列名を編集する方法があります。以下の手順に従ってください。
- グラフを選択します。
- 右クリックして「データを選択」をクリックします。
- 「系列」という項目の下にある系列名を編集します。
系列名の編集方法: グラフを選択 → データを選択 → 系列名を編集
3. グラフの系列名を非表示にする方法はありますか?
はい、グラフの系列名を非表示にする方法があります。以下の手順に従ってください。
- グラフを選択します。
- 右クリックして「データを選択」をクリックします。
- 「系列」という項目の下にある系列名を削除します。
系列名の非表示方法: グラフを選択 → データを選択 → 系列名を削除
4. グラフの系列名のフォントや色を変更する方法はありますか?
はい、グラフの系列名のフォントや色を変更する方法があります。以下の手順に従ってください。
- グラフを選択します。
- 右クリックして「書式設定」をクリックします。
- 「文字列」タブをクリックし、フォントや色を選択します。
系列名のフォントや色の変更方法: グラフを選択 → 書式設定 → 文字列タブでフォントや色を変更