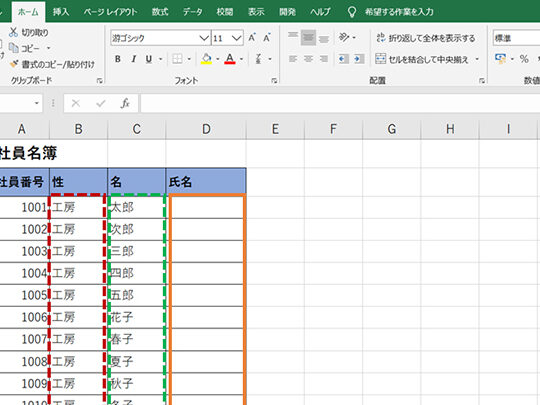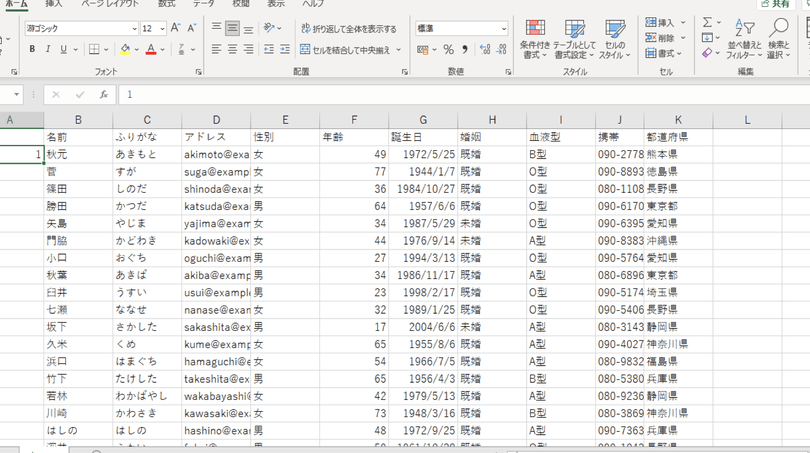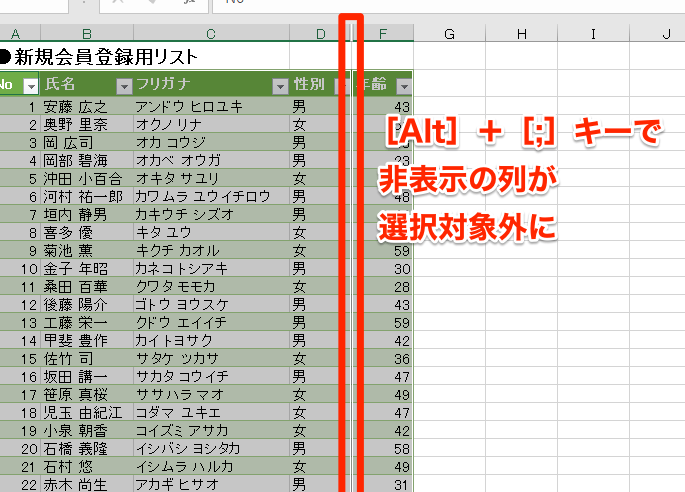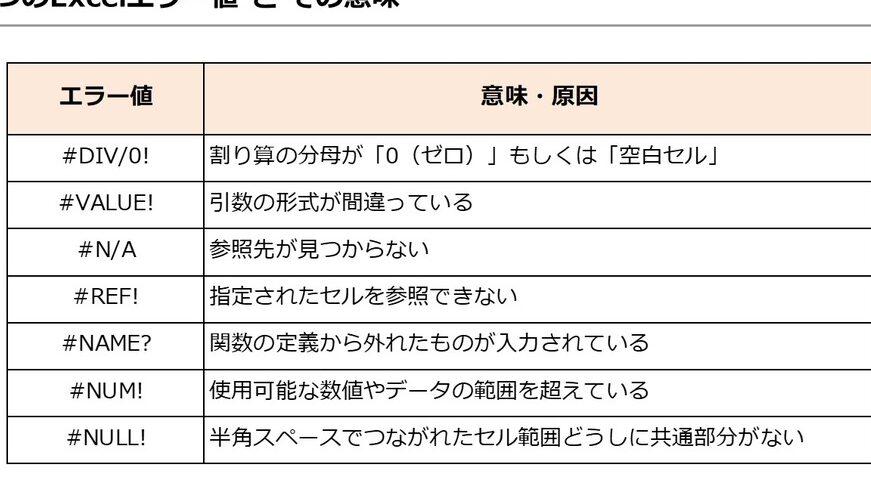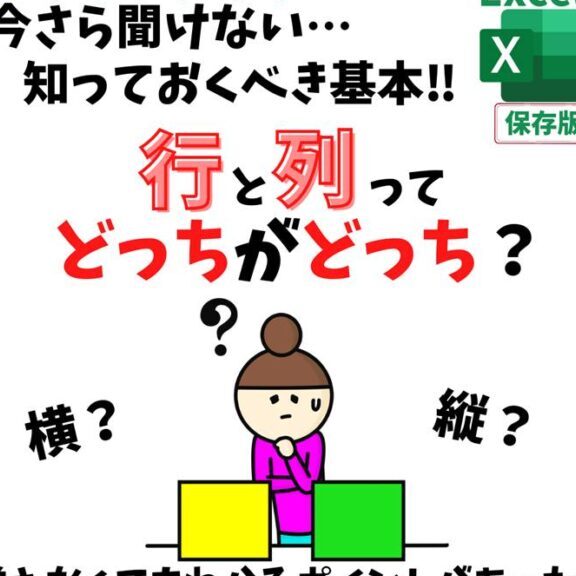数値を文字列として表示する方法2選【Excel】

この記事では、Excelで数値を文字列として表示する2つの主要な方法について解説します。初心者でも、簡単かつ迅速にマスターできるような内容になっています。これからExcelスキルをさらに向上させましょう。
Excelで数値を文字列に変換する基本的な操作
Excelでは、数値を文字列として表示する方法は2つあります。これらの操作は、データ分析やレポート作成の際に非常に役立ちます。
関数を用いて数値を文字列に変換する方法
ExcelにはTEXT関数という、数値を文字列に変換する関数が存在します。TEXT関数の基本的な構文は「TEXT(値,形式)」です。例えば、「TEXT(A1,”0″)」と入力すれば、セルA1の数値が文字列として表示されます。
“&”演算子を使った数値の文字列化
“&”演算子を使用すると、セルの数値と空白の文字列を結合することで、数値を文字列として表示することができます。具体的には、「A1&””」と入力すれば、セルA1の数値が文字列として表示されます。
数値を文字列に変換するメリット
Excelで数値を文字列に変換すると、数値データに対する一部の操作(例えば、丸め操作や算術計算)を避けることができます。また、文字列としての数値は、視覚的にも分かりやすくなります。
数値を文字列に変換する際の注意点
数値を文字列に変換する際には注意が必要です。例えば、余分な空白が含まれたり、データの形式が一貫していない場合、予期せぬエラーが発生する可能性があります。
数値を文字列に変換する応用例
数値を文字列に変換することで、データの操作性を向上させることができます。例えば、特定の条件下でのみ数値を文字列に変換したい場合や、複数の数値を一つの文字列に結合したい場合などに応用可能です。
よくある質問
数値を文字列として表示する方法は何ですか?
数値を文字列として表示する基本的な方法は、セルの書式を「テキスト」に変更することです。これにより、Excelはそのセルを数値ではなく文字列として扱います。
関数を使用して数値を文字列に変換する方法はありますか?
はい、TEXT関数を使用して数値を文字列に変換できます。この関数は、指定した書式に従って数値を文字列に変換します。
数値以外のデータを文字列に変換することは可能ですか?
もちろん可能です。数値だけでなく、日付や時間などの他のデータタイプも「テキスト」書式またはTEXT関数を使って文字列に変換することができます。
数値を文字列に変換する方法について詳しく教えてください。
数値を文字列に変換する詳しい手順は、当社のヘルプセンターまたはチュートリアルビデオをご参照ください。ここでは、簡単な手順を分かりやすく説明しています。