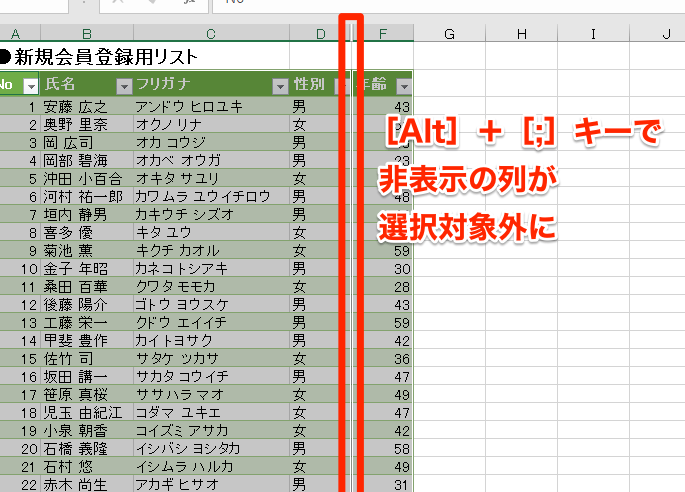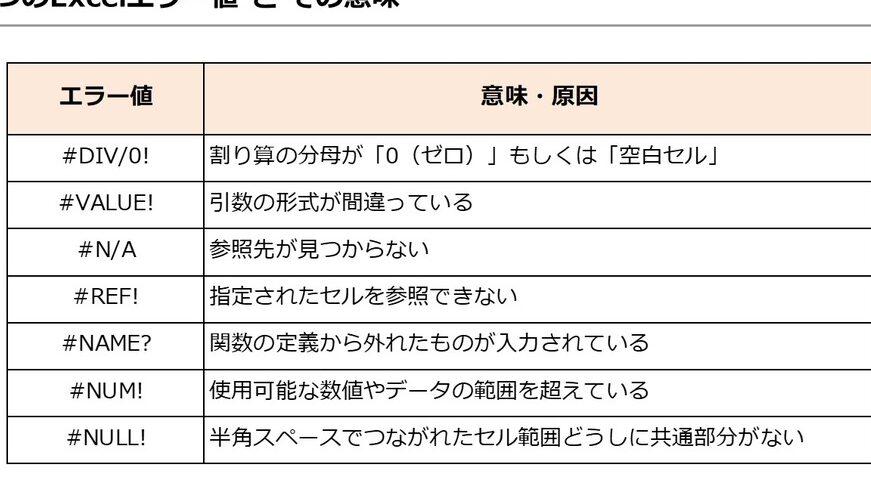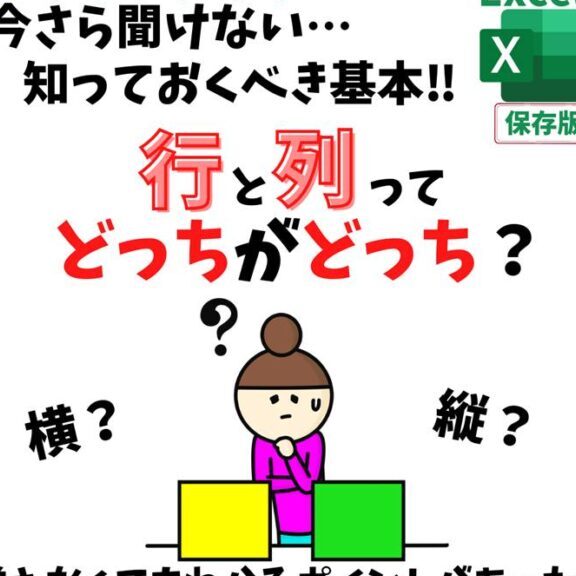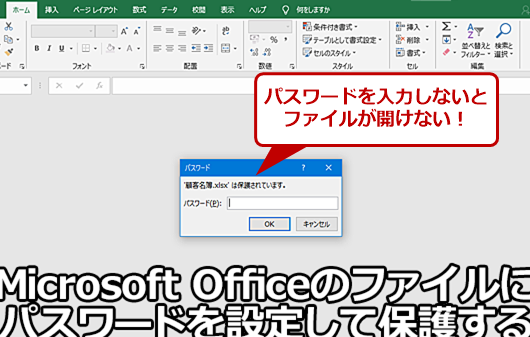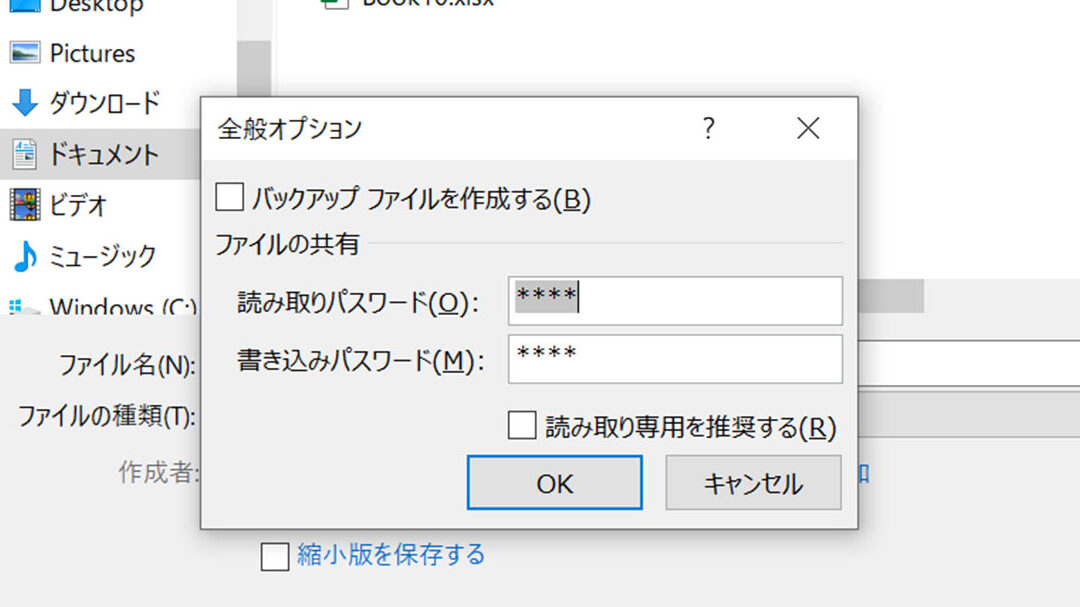Tabキーで右方向に移動できる
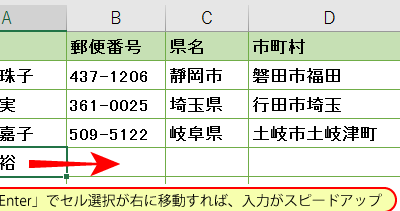
Excelを効率的に使用するためのテクニックとして、Tabキーを使った右方向への移動があります。この記事では、その操作方法と便利な使い道をわかりやすく解説します。
エクセルの便利なショートカット:Tabキーで右方向に移動する方法
Excelでは、Tabキーを利用してセル間の移動が可能です。これは作業効率を大いに向上させる有用な機能です。以下ではTabキーを利用した右方向への移動について詳しく説明します。
1. 基本的なTabキーでの操作
Excelでセルの中にデータを入力した後、Tabキーを押すとカーソルが一つ右のセルへと自動的に移動します。これにより、マウスを使わずに素早いデータ入力が可能となります。
2. Tabキーでの範囲選択
Shiftキーを押しながらTabキーを押すことで、左方向にセルを選択することも可能です。Excelの範囲指定作業において重要な操作です。
3. 行の末尾から次の行への移動
Tabキーを押すと、現在の行の最後のセルにカーソルがある場合、次の行の最初のセルへと移動します。これにより、複数行にわたるデータ入力作業がスムーズになります。
4. Tabキー操作の設定変更
Excelでは、Tabキーの操作方向を設定することが可能です。これにより、自分の作業スタイルに合わせたカスタマイズができます。
5. Tabキーと他のショートカットとの組み合わせ
Tabキーは他のショートカットキーと組み合わせることで、より効率的なデータ入力や編集が可能となります。例えば、Ctrl + Tabキーでワークシート間を移動したり、Alt + Tabキーでアプリケーション間を移動するなどの操作が可能です。
よくある質問
1. ExcelでTabキーを使用して右方向に移動する方法は?
Excelでは、Tabキーを押すことで右にセルを移動することができます。選択したセルから続けてデータ入力を行う場合などに便利です。
2. Tabキーでの移動ができない場合はどうすればいいの?
Tabキーでセルを移動できない場合は、一度Excelの設定を確認してみてください。特定のツールバーやリボンがアクティブな状態だと、Tabキーでのセル移動ができないことがあります。
3. 右方向以外にTabキーで移動する方法はあるの?
Shiftキーを押しながらTabキーを押すと、左方向にセルを移動することができます。また、エンターキーで下方向、Shift + エンターキーで上方向への移動も可能です。
4. Tabキーでのセル移動はショートカットキーとしてどの程度役立つの?
Tabキーは、Excelでの作業をスピーディに行うための重要なショートカットキーの一つです。特に大量のデータ入力を行う場合、マウス操作よりもキーボード操作の方が迅速に作業を進めることができます。