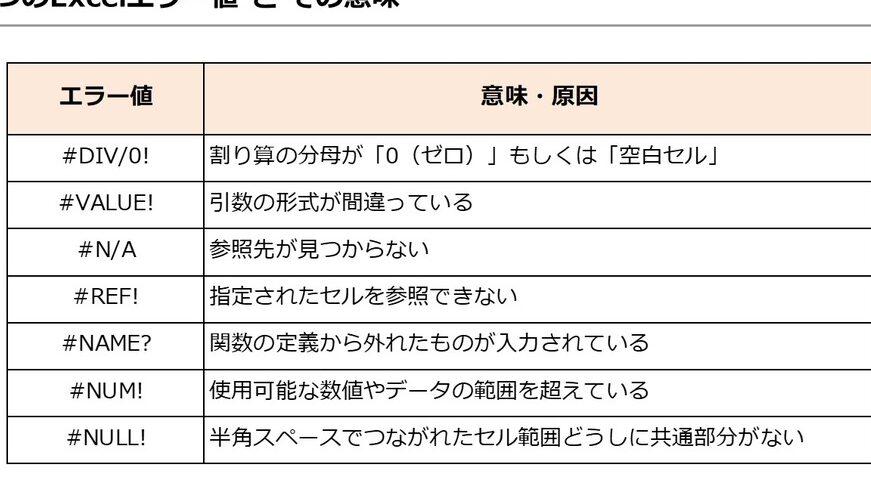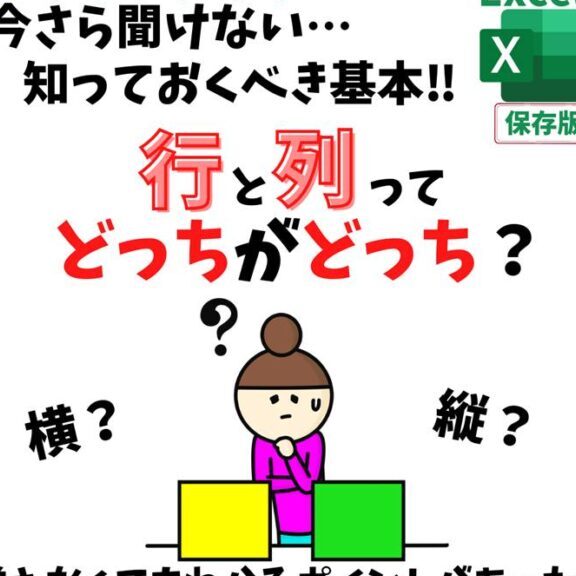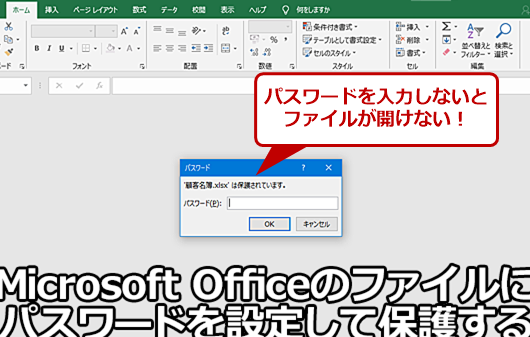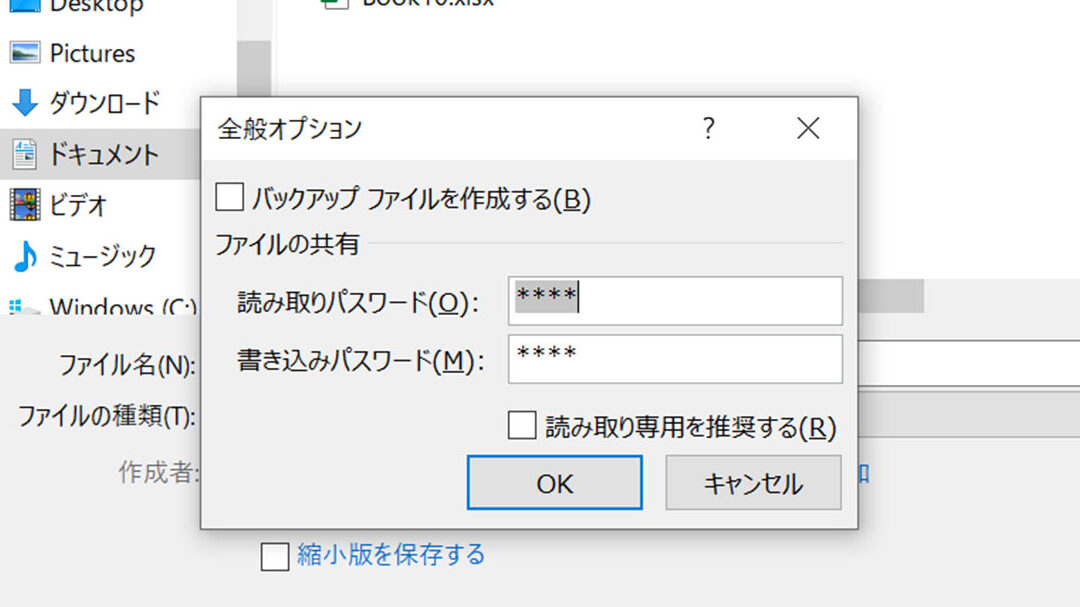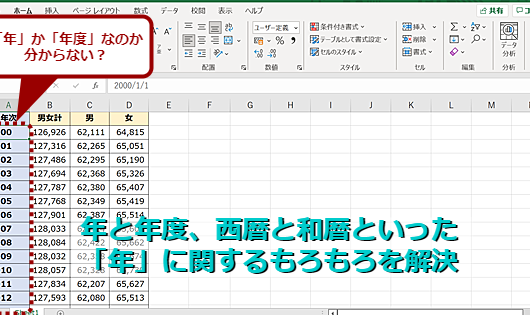可視セルのみをコピーする方法
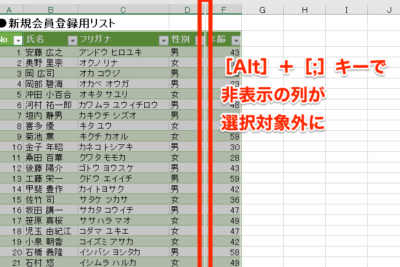
この記事では、Excelで可視セルのみを選択してコピーする方法を詳しく解説します。目的に合わせてデータを効率よく選択するためのテクニックを身につけましょう。これから学ぶ内容は、あなたの作業効率を大幅に向上させる可能性があります。
エクセルで可視セルのみを正確にコピーするためのステップ
エクセルで作業する際、特定の条件下でフィルタリングされたセルだけを含めたい場合や、非表示のセルを無視したい場合があります。そのため、視覚的にこの問題を解決するための役立つ方法と手順を学びます。
1. エクセルの可視セルの選択
エクセルで可視セルのみを選択するには、まずはすべてのデータが表示されている状態で、該当するセルを選択します。次に、「ホーム」タブから「検索と選択」をクリックし、「選択範囲のセル」を選択します。これにより、フィルタリングされたセルだけが選択されます。
2. 可視セルのコピー
選択した可視セルの情報をコピーするには、「ホーム」タブから「コピー」をクリックします。「Ctrl+C」を押すショートカットキーを使用してもコピー可能です。
3. 可視セルの貼り付け
コピーした情報を貼り付けるには、新しい場所を選択し、「ホーム」タブから「貼り付け」をクリックします。「Ctrl+V」を押すショートカットキーを使用しても貼り付け可能です。
4. 「特殊貼り付け」の利用
通常の貼り付けではなく、特殊貼り付けを利用することで、非表示セルを無視した情報のみを貼り付けることができます。「ホーム」タブから「貼り付け」をクリックし、「特殊貼り付け」から「値」を選択します。
5. 可視セルのみをコピーするためのショートカットキー
可視セルのみを素早くコピーするためには、ショートカットキーを活用すると便利です。エクセルで可視セルのみをコピーするためのショートカットキーは「Alt + ;」で、これにより一瞬で可視セルのみを選択できます。
“`
よくある質問
可視セルのみを選択するにはどうすればよいですか?
「ホーム」タブに移動し、「編集」グループで「探すと選択する」オプションを選択します。「可視セルのみを選択する」オプションをクリックし、必要な操作を行います。
可視セルのみをコピーするにはどうすればよいですか?
まず、可視セルを選択します。次に、「ホーム」タブの「コピー」をクリックします。「ペースト」ボタンをクリックし、「可視セル」オプションを選択します。
可視セルのみを貼り付ける方法は?
まず、データをコピーします。次に、「ホーム」タブの「ペースト」オプションの中から「可視セルのみ」を選択します。
可視セルのみを選択、コピー、貼り付けるためのショートカットキーは何ですか?
「可視セルのみ」を選択するには「Alt + ;」を使用し、「Ctrl+C」でコピーし、「Ctrl+V」でペーストします。
“`
Este código proporciona cuatro Preguntas Frecuentes con sus respuestas sobre cómo seleccionar, copiar y pegar solo celdas visibles y qué atajos de teclado usar en Excel.