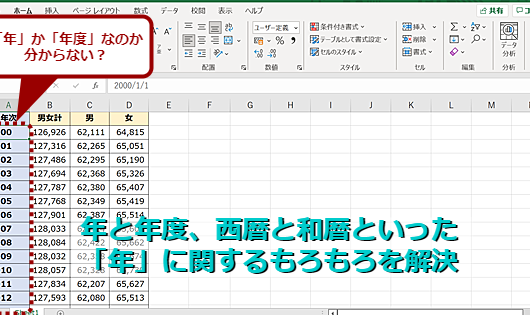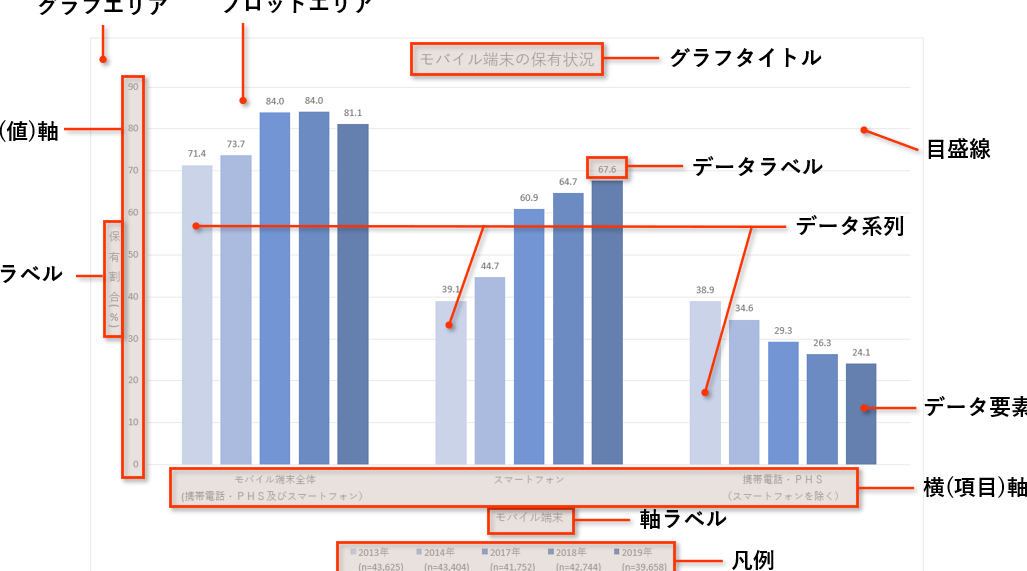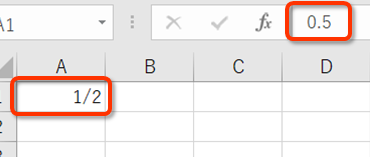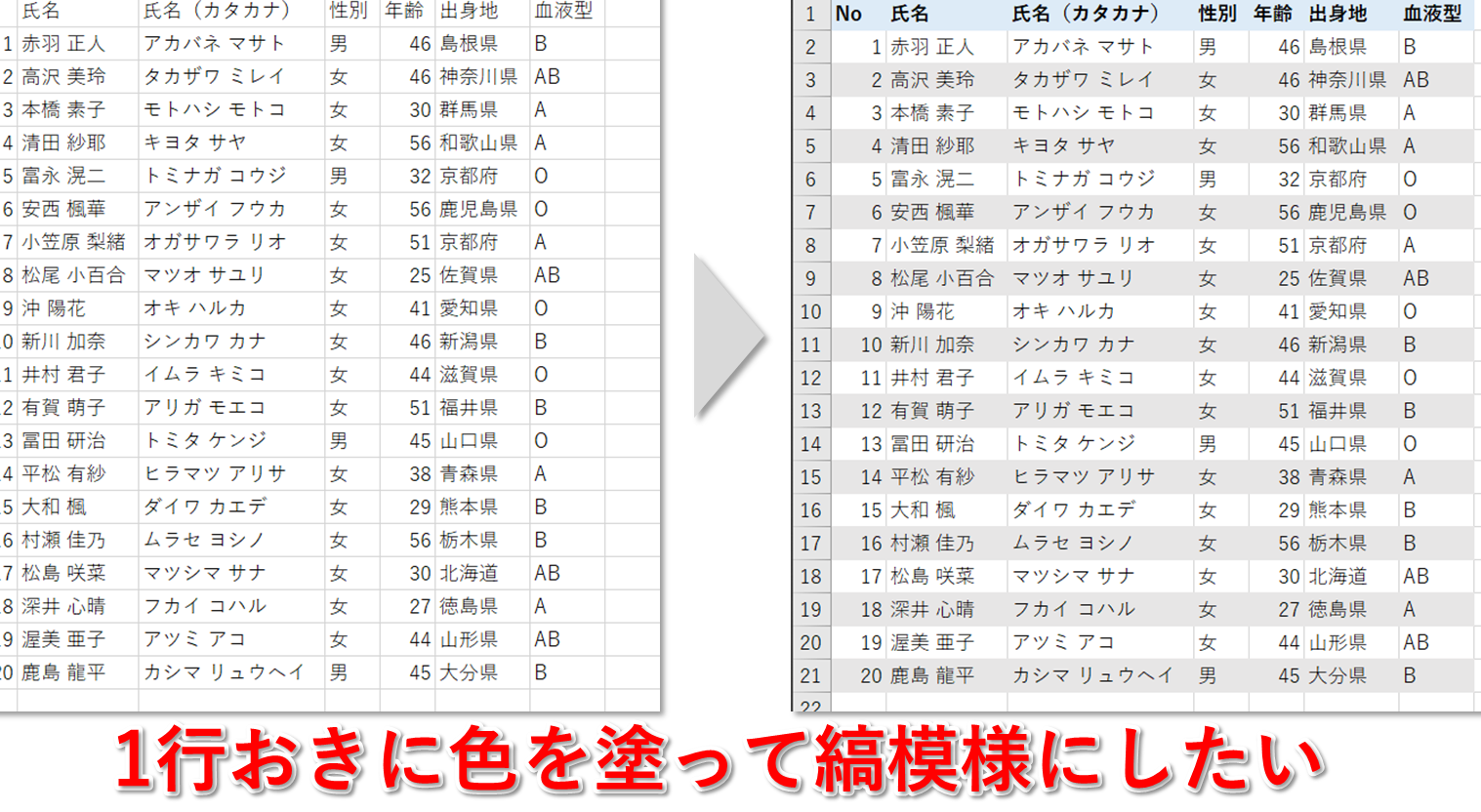Excelファイルにパスワードを設定する方法
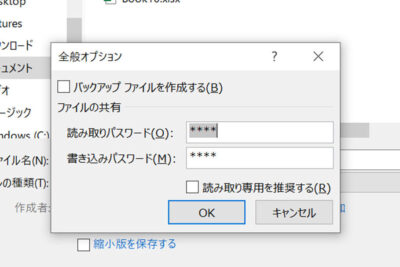
「Excelファイルの情報を安全に保つための一つの方法として、パスワード設定があります。この記事ではExcelファイルにパスワードを設定する簡単な手順について説明します。情報漏洩を防ぐための重要なスキルを身につけましょう。」
Excelファイルにパスワードを設定する詳細な手順
Excelファイルにパスワードを設定する方法は非常に簡単で便利です。これは、情報のセキュリティを向上させ、不適切なアクセスを防ぐための実用的な機能の一つです。独自のパスワードを設定することで、データは特定の個人またはチームだけが利用できるようになります。
パスワード設定の目的と重要性
Excelファイルにパスワードを設定する主な目的は、機密データを保護し、無許可のアクセスまたは改ざんからセキュリティを保ちます。これは、企業や組織が重要なビジネスデータを保護するための基本的な一歩となります。
Excelでパスワードを設定する手順
Excelでパスワードを設定するには、まず「ファイル」タブをクリックしてから、「情報を保存」を選択します。次に、「保護」セクションにある「パスワードで保護」をクリックし、必要なパスワードを入力します。
Excelパスワードの強度とセキュリティ
強固なパスワードは、英字と数字の組み合わせ、特殊文字の使用、大文字と小文字の混在など、あなたのファイルをさらに保護するための重要な要素です。強力なパスワードを設定することで、不正アクセスのリスクを軽減できます。
パスワードで保護されたExcelファイルの開き方
パスワードで保護されたExcelファイルを開くには、ファイルをダブルクリックしてから、設定したパスワードを入力します。正しいパスワードが入力されると、ファイルが通常どおり開きます。
パスワードを忘れた場合の対処法
Excelファイルのパスワードを忘れた場合でも、いくつかの方法で解決できます。例えば、パスワードリカバリツールを使用する、バックアップからファイルを復元するなどの手段があります。しかし、これらの方法は限られていますので、パスワードを安全な場所にメモしておくことを強く推奨します。
よくある質問
パスワードの設定方法は何ですか?
まず、「ファイル」タブをクリックし、「情報」オプションを選択します。次に、「ドキュメントを保護する」をクリックし、「パスワードで暗号化」を選択します。これにより、新しいダイアログボックスが表示され、パスワードの入力が求められます。
設定したパスワードを忘れた場合、どうすればよいですか?
残念ながら、一度設定したパスワードはExcelから取り消すことはできません。しかし、特殊なソフトウェアを使えば、パスワードを回復することが可能です。
パスワードは複数設定できますか?
はい、それが可能です。具体的には、開くパスワードと修正するパスワードの二つを設定することができます。これにより、ファイルを閲覧するだけの人と、編集をする人を区別することができます。
パスワードの設定はどれぐらいの時間がかかりますか?
パスワードの設定自体は数分かからないでしょう。ただし、強力なパスワードを作成するためには、少しの時間を必要とするかもしれません。