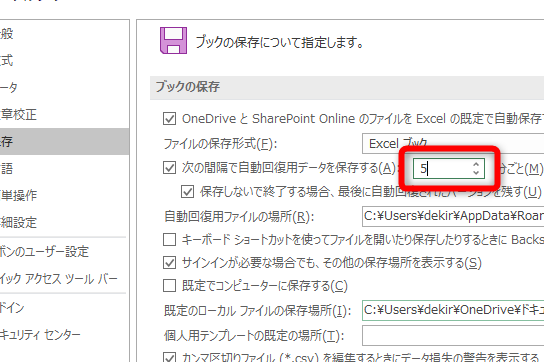Excelで「分数」のまま表示する方法②選
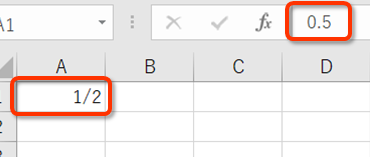
この記事では、Excelで「分数」をそのまま表示する方法について詳しく解説します。これは日々の仕事効率を格段にアップさせるテクニックですので、ぜひチェックしてみてください。
実践!Excelでの「分数」表示設定の手順とコツを学ぼう
この記事では、Excelでの「分数」表示設定の方法について解説します。特定のセルに数値を入力した場合でも、「分数」としてそのまま表示されるように設定することが可能です。これは、日常的なデータ管理や計算作業で非常に便利な機能と言えます。
1. Excelの「分数」表示設定へのアクセス方法
「分数」表示設定にアクセスするためには、まず表計算シートを開き、メニューバーから「ホーム」を選択します。次に、「数値」パネルから「その他の数値書式」を選択し、表示されるダイアログボックスで「分数」を選択します。
2. 分数表示設定のカスタマイズ方法
「分数」表示設定では、さまざまな数値書式をカスタマイズすることができます。一般的には、「一般」、「整数」、「小数」、「パーセント」などの書式が用意されていますが、「分数」の場合には、「分子/分母」の形式で表示されます。
3. 設定した分数表示が正常に機能する確認方法
設定した「分数」表示が正常に機能しているかどうかを確認する方法もあります。セルに数値を入力し、「Enter」キーを押すとその数値が「分数」形式で表示されるはずです。「分子/分母」の形式が正しく表示されているか確認しましょう。
4. 分数表示設定のエラーや問題を解決する方法
時々、「分数」表示設定を行っても正しく表示されない場合があります。そのような場合、セルの書式の変更や初期化を試みることで解決することが可能です。
5. 「分数」表示設定を活用した効率的なデータ管理術
「分数」表示設定を活用すれば、単位換算などの複雑な計算をスムーズに行えます。例えば、「1/2」や「3/4」といった具体的な分数を使用した計算でも、エクセルが自動的に計算し表示してくれます。これは、時間の節約にもなりますし、計算ミスを防ぐ助けにもなります。
よくある質問
Excelで「分数」のまま表示する方法は何ですか?
Excelで「分数」を表示する方法は非常に簡単です。セルに数値を入力した後、リボンの「ホーム」タブをクリックします。次に、「数値」のメニューから「分数」を選択します。これにより、セルの表示が分数になります。
Excelの「分数」の表示設定を永続的に変更する方法は?
Excelの「分数」の表示設定を永続的に変更するには、「Excelオプション」メニューを開き、「詳細設定」をクリックします。その後、「表示オプション」セクションで「分数」を選択します。
Excelで「分数」を計算する方法は?
Excelで「分数」を計算するためには、「=」記号の後に計算式を入力します。例えば、1/2+1/3のように入力します。これにより、Excelは自動的に分数の計算を行います。
Excelの「分数」表示が正しくない場合の対処方法は?
Excelの「分数」表示が正しくない場合、セルの書式設定が正しくない可能性があります。「ホーム」タブの「数値」メニューから再度「分数」を選択し直すと、問題が解決することがあります。

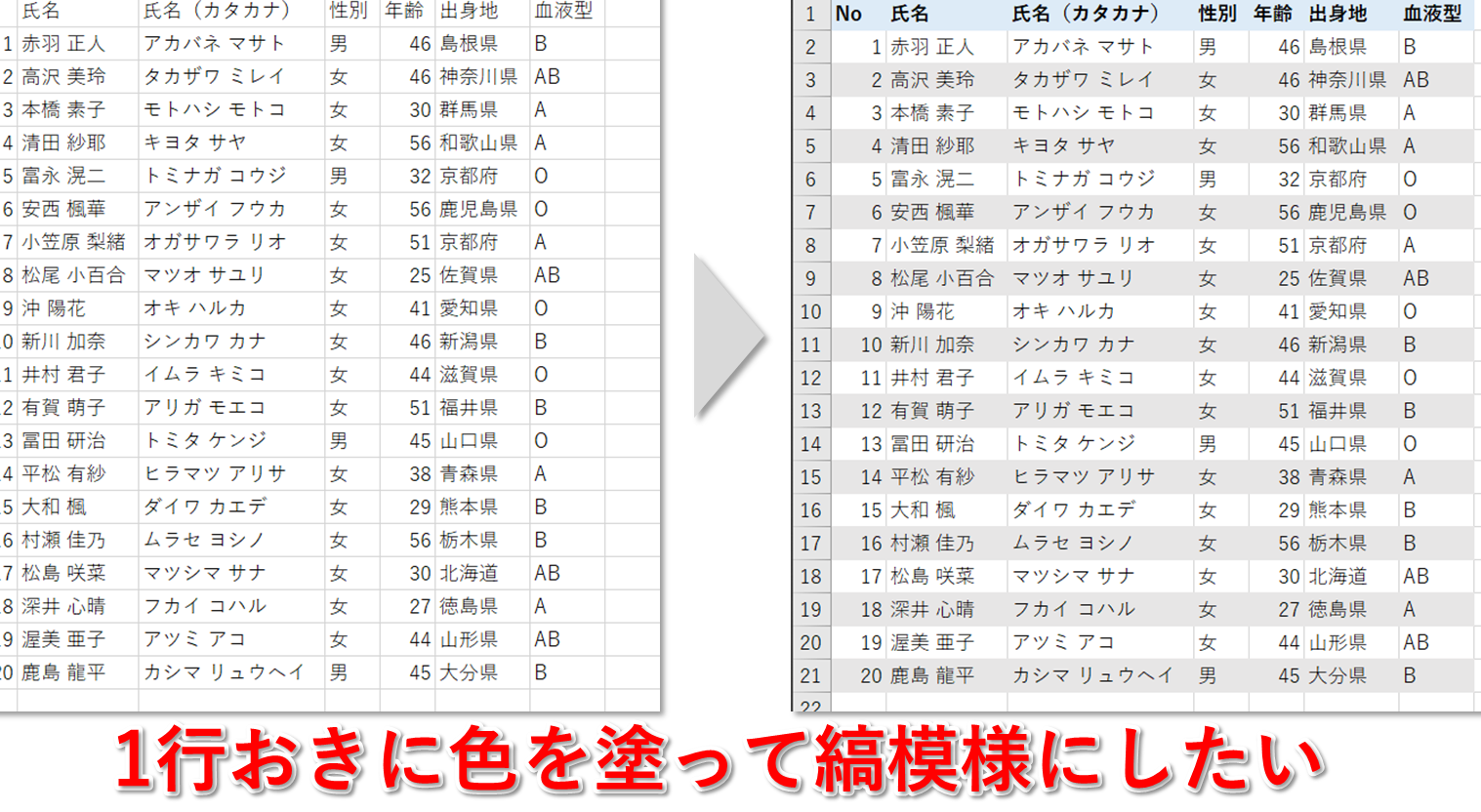
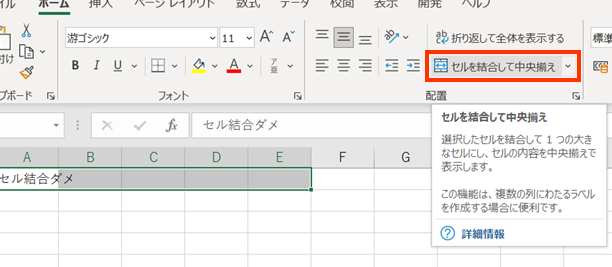
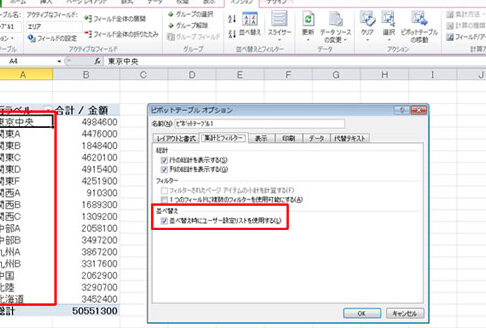
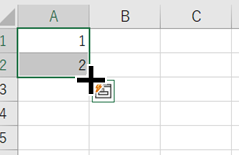
![知ってますか?[F2]で「入力」と「編集」の切り替え](https://gaidoexcel.top/wp-content/uploads/2023/11/e79fa5e381a3e381a6e381bee38199e3818befbc9ff2e381a7e3808ce585a5e58a9be3808de381a8e3808ce7b7a8e99b86e3808de381aee58887e3828ae69bbf.png)