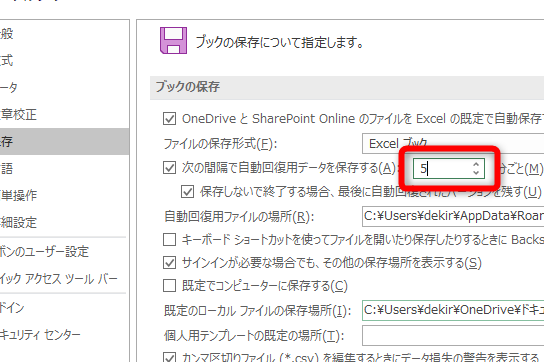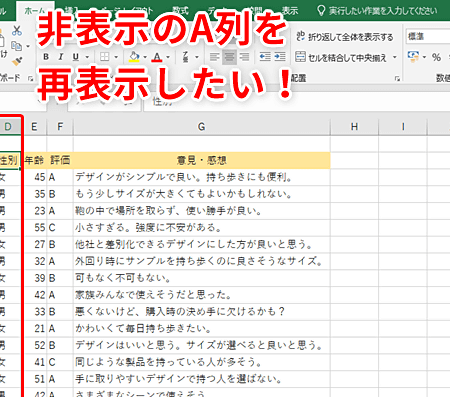1行おきに色を塗って縞模様にする方法②選
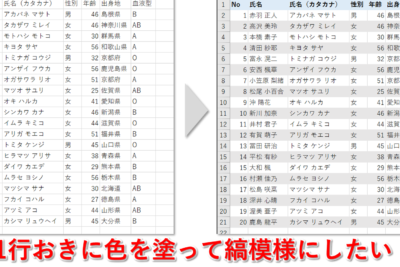
この記事では、エクセルで1行おきに色を塗って縞模様にする方法について詳しく説明します。シンプルだけど見栄えの良い表作りのコツをお教えしましょう。
エクセルの条件付き書式を使用したストライプ模様の作成方法
これは、エクセルの機能である条件付き書式を使用して、1行おきに色を塗って縞模様を作成する方法です。これにより、大量のデータを視覚的に整理しやすくなります。
条件付き書式とは何か
条件付き書式とは、セルの値に応じて自動的にフォーマットを変更するExcelの機能の一つです。この機能を使うことで、データが特定の条件を満たす場合に色を変えたり、フォントを変更したりすることが可能になります。
縞模様の設定方法
まず、色を塗りたい範囲を選択します。次に、「ホーム」タブの「条件付き書式」をクリックし、「新規ルール」を選択します。ルールの種類では、「数式を使用してセルの書式を決定する」を選択し、数式に”=MOD(ROW(),2)=1″と入力します。これで1行おきに色を塗ることができます。
色の選択方法
次に、塗りつぶす色を選択します。新規ルールの設定画面で「書式」ボタンをクリックし、色を選択した後、「OK」をクリックします。「OK」をもう一度クリックすると、選択した範囲が指定した色で塗りつぶされます。
適用範囲の変更方法
このルールは、適用範囲を後から変更することも可能です。「条件付き書式」メニューから「ルールの管理」を選択し、適用範囲を変更した後、「OK」をクリックします。
複数色の縞模様の作成方法
複数色の縞模様を作りたい場合は、ルールを追加します。「新規ルール」を選択し、同様に数式と色を設定します。ただし、2色目の場合は数式を”=MOD(ROW(),2)=0″とします。これにより、1行おきに2色の縞模様を作成することができます。
よくある質問
1. エクセルで縞模様を作成する方法は何ですか?
エクセルで縞模様を作成するための一般的な方法は、書式設定を使用することです。”書式”メニューから”セルスタイル”を選択し、模様が入った範囲を指定します。
2. 特定の列または行だけに色を付ける方法は?
特定の列または行だけに色を付けるには、その列または行を選択し、”書式”メニューの”セルの塗りつぶし”を選択します。
3. 1行おきに色を塗って縞模様にする方法は?
1行おきに色を塗るには、対象の行を選択し、”書式”メニューから”条件付き書式”を選択し、「奇数行」または「偶数行」を選択して色を適用します。
4. 選択範囲だけに縞模様を適用する方法は?
選択範囲だけに縞模様を適用する場合、その範囲を選択し、”書式”メニューから”セルスタイル”を選択します。次に、縞模様のスタイルを選択して適用します。

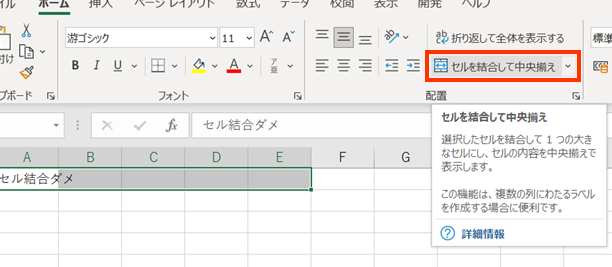
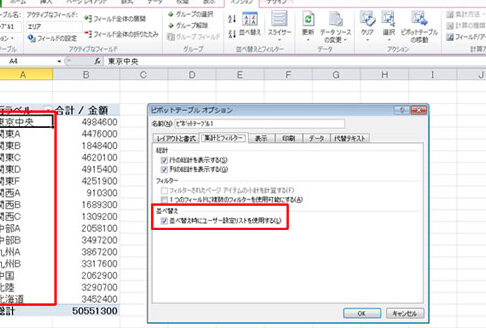
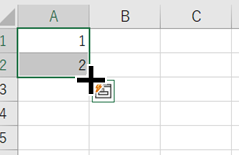
![知ってますか?[F2]で「入力」と「編集」の切り替え](https://gaidoexcel.top/wp-content/uploads/2023/11/e79fa5e381a3e381a6e381bee38199e3818befbc9ff2e381a7e3808ce585a5e58a9be3808de381a8e3808ce7b7a8e99b86e3808de381aee58887e3828ae69bbf.png)