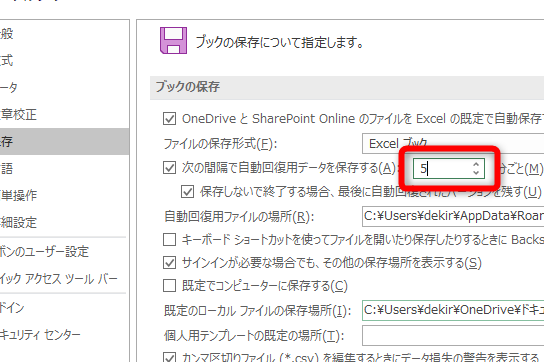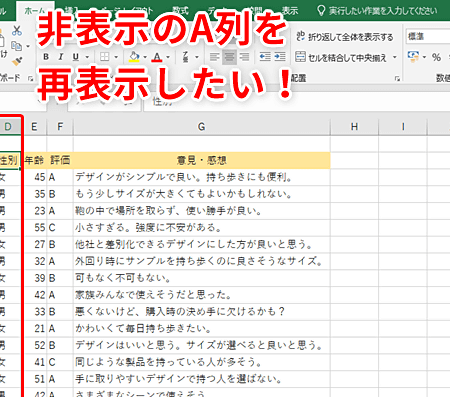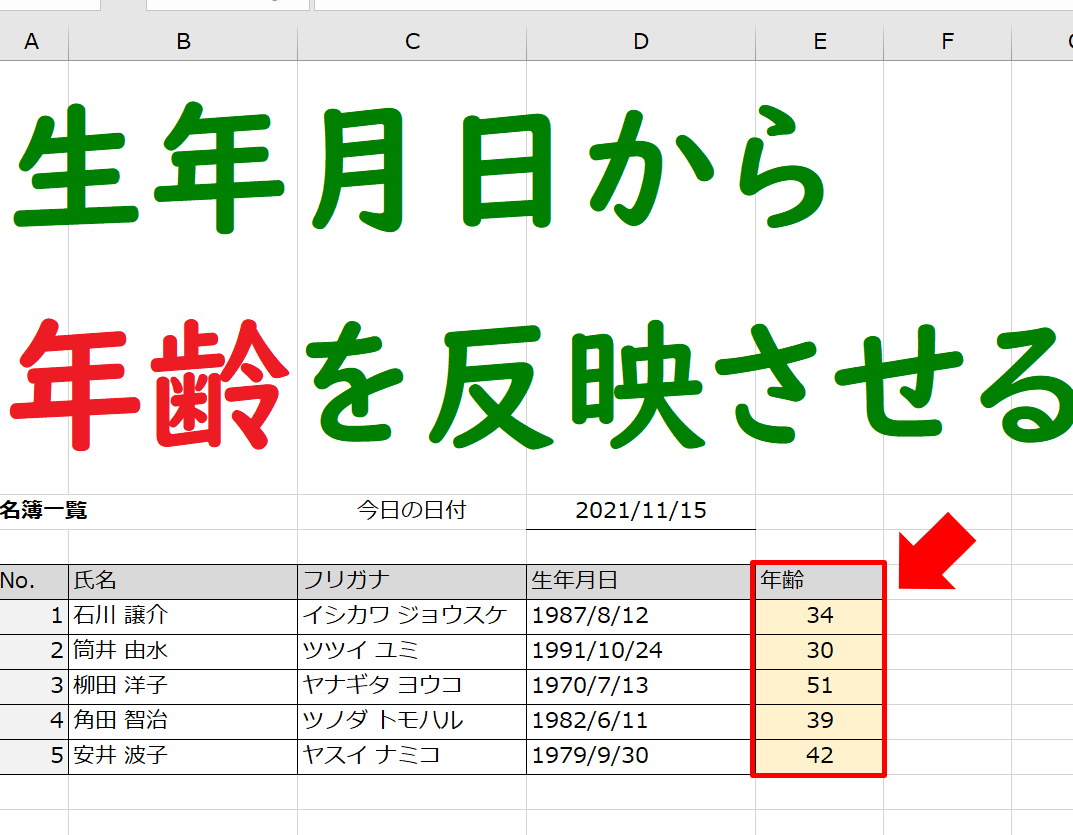ユーザー設定リストの作り方【Excel】
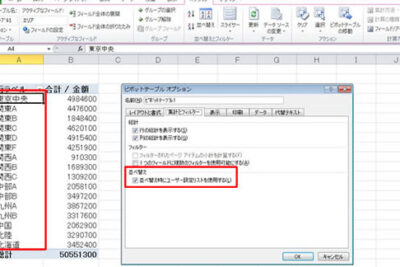
エクセルでユーザー設定リストの作り方について学びましょう。機能を最大限に活用して作業効率を上げ、自己のニーズに合わせたリスト作成が可能になります。この記事ではステップバイステップでその方法を説明します。
Excelで独自のユーザー設定リストを作成するステップ
Excelで特別なリストを作成し、それを他のシートでも使用できるようにする方法は次のとおりです。
1. ユーザーリストの設定場所
Excelの[ファイル]メニューをクリックし、[オプション] > [詳細設定] > [全般] > [編集オプション]の順に選択します。[編集カスタムリスト]ダイアログボックスが表示されます。
2. 新規リストの作成
[新規リスト]をクリックし、右側のリストエントリーエリアに情報を入力します。もしご自身のリストが既に存在している場合は、その範囲を選択して[インポート]ボタンをクリックします。
3. リストの並べ替え
エントリーは、入力された順序で使われます。これは日本語の曜日や特定のプロジェクトのフェーズなどに便利です。
4. 保存と使用
リストを完成させたら、[OK]ボタンを押してリストを保存します。これによりリストはすぐに使用できます。
5. リストの削除と編集
リストを削除したい場合、またはエントリーを追加、削除、並べ替えたい場合は、再度[カスタムリスト]ダイアログボックスを開き、編集あるいは削除を行います。
よくある質問
1. ユーザー設定リストの作り方は何ですか?
ユーザー設定リストを作成するには、まずExcelの「データ」タブを開き、「データ検証」をクリックします。次に、「設定」タブを選択し、「ドロップダウンリスト」を選択します。
2. 自分だけのリストを作成するにはどうすればいいですか?
自分だけのリストを作成するには、セルにデータを入力し、その範囲を選択してから、「リスト」に追加します。これにより、あなたのリストが保存され、他のセルでも使用することができます。
3. エクセルのユーザー設定リストはどのように活用できますか?
ユーザー設定リストは入力の正確性を向上させ、作業の効率化に役立ちます。また、同じデータを頻繁に入力する場合や、特定の選択肢から選ぶ必要がある場合に便利です。
4. ユーザー設定リストを編集または削除する方法はありますか?
ユーザー設定リストを編集または削除するには、「データ」タブの「データ検証」をクリックし、リストの範囲を選択します。次に、「設定」タブで新しい範囲を指定または削除します。

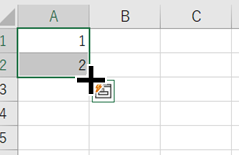
![知ってますか?[F2]で「入力」と「編集」の切り替え](https://gaidoexcel.top/wp-content/uploads/2023/11/e79fa5e381a3e381a6e381bee38199e3818befbc9ff2e381a7e3808ce585a5e58a9be3808de381a8e3808ce7b7a8e99b86e3808de381aee58887e3828ae69bbf.png)