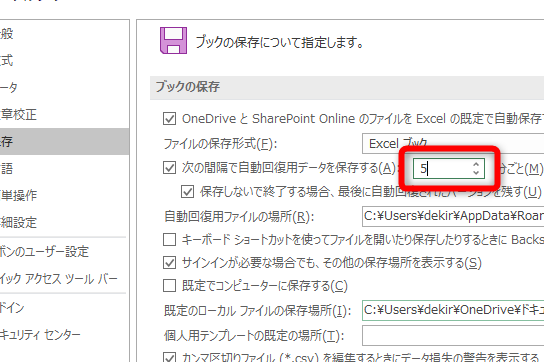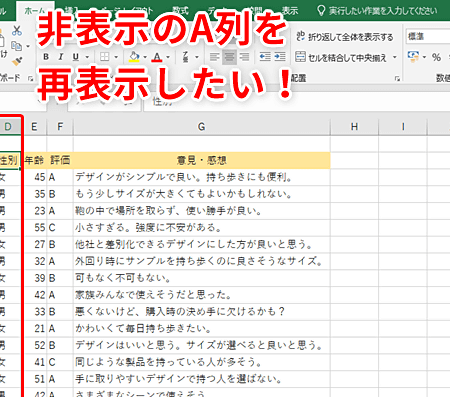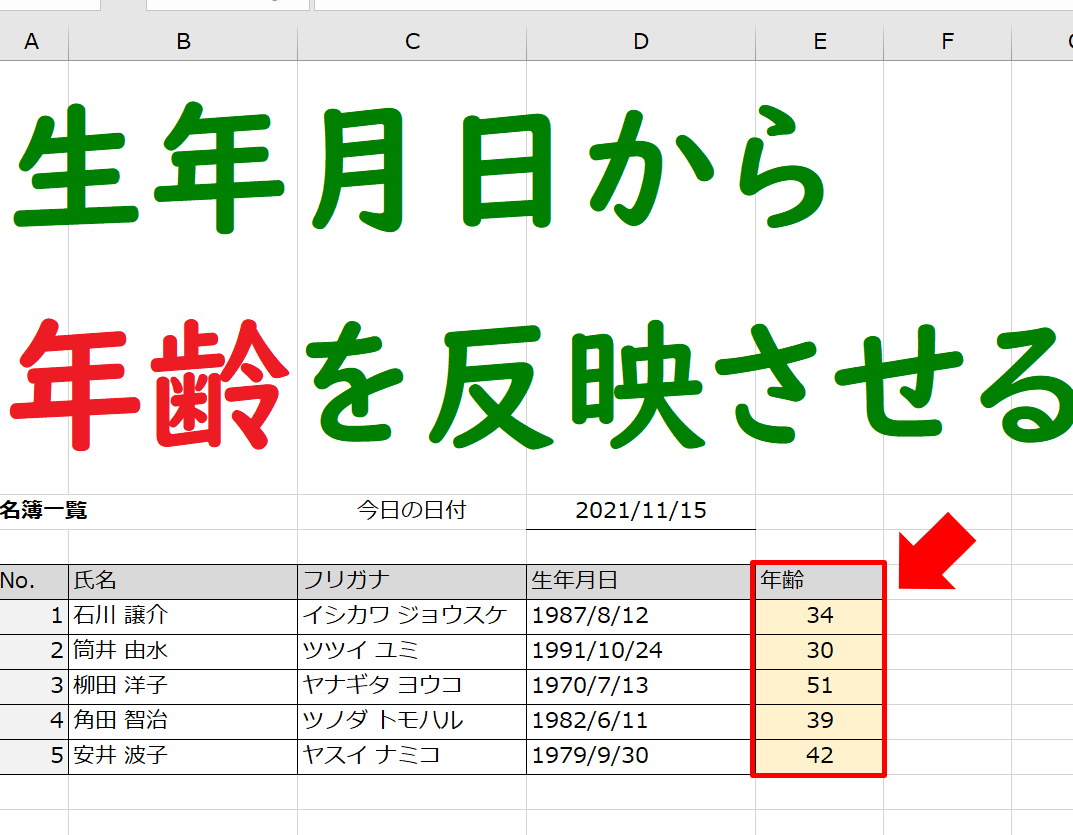A, B, C・・・アルファベットの連続データを入力する方法【Excel】
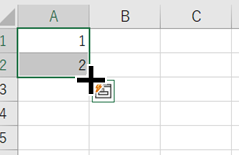
この記事では、ExcelでA, B, Cといったアルファベットの連続データを簡単に入力する方法を紹介します。これで一つ一つ手入力する手間から解放されます。是非ご覧ください。
Excelでの効率的なアルファベット連続データ入力のテクニック
Excelでは、1つずつ手動でアルファベットを入力していくのは時間と労力がかかるという問題があります。しかし、特定のテクニックを使用すれば、これらの連続したアルファベットデータを効率的に入力することが可能になります。以下では、その方法について説明します。
1. セルのドラッグアンドドロップ機能を活用する
最初にAを入力したセルを選択した後、そのセルの右下にある小さな正方形をクリックしてドラッグすれば、BからZまでのアルファベットが自動で入力されます。この機能は、同じパターンの繰り返しを自動化するための便利なツールです。
2. FILL機能を使用する
ExcelのFILL機能を使用すれば、指定した範囲に対して連続データを自動で入力することができます。最初のセルにAを入力し、そのセルを選択した状態で「ホーム」タブの「編集」グループにある「塗りつぶし」ボタンをクリックします。そして「シリーズ」を選択し、適切なオプションを設定すればOKです。
3. ショートカットキーを活用する
Excelには、作業を高速化するための様々なショートカットキーが用意されています。例えば、Ctrl+DまたはCtrl+Rを使用すれば、上のセルや左のセルの内容を下や右のセルにコピーすることができます。
4. VBAマクロで連続データを自動入力
VBAマクロを使用すれば、より高度な連続データ入力が可能になります。しかし、VBAはプログラミングスキルが必要なので、初心者には難しいかもしれません。
5. フラッシュフィル機能で自動補完
Excel2013以降のバージョンでは、「フラッシュフィル」機能が追加されました。これを使用すれば、入力パターンを学習して連続データを自動で補完することが可能です。
よくある質問
A、B、C・・・アルファベットの連続データを入力する方法は何ですか?
エクセルでアルファベットの連続データを入力するには、まず最初のセルにAを入力し、次のセルにBを入力します。その後、「ハンドル」を使ってデータをドラッグします。
同じデータの連続を作成する方法は何ですか?
Excelでは、同じデータの連続を作成するために「Ctrl + D」のショートカットキーを使用することができます。これにより、選択したセルの内容が下のセルにコピーされます。
大文字と小文字のアルファベットを切り替えるにはどうすればいいですか?
大文字と小文字を切り替えるには、UPPER関数(大文字にする)またはLOWER関数(小文字にする)を使用します。例えば、セルA1に”abc”と入力している場合、UPPER(A1)とすると”ABC”と表示されます。
アルファベット順にデータをソートする方法は何ですか?
Excelでは、データのソートに「ソート&フィルタ」機能を使用します。これを使って、アルファベット順や逆のアルファベット順にデータを並べ替えることが可能です。

![知ってますか?[F2]で「入力」と「編集」の切り替え](https://gaidoexcel.top/wp-content/uploads/2023/11/e79fa5e381a3e381a6e381bee38199e3818befbc9ff2e381a7e3808ce585a5e58a9be3808de381a8e3808ce7b7a8e99b86e3808de381aee58887e3828ae69bbf.png)