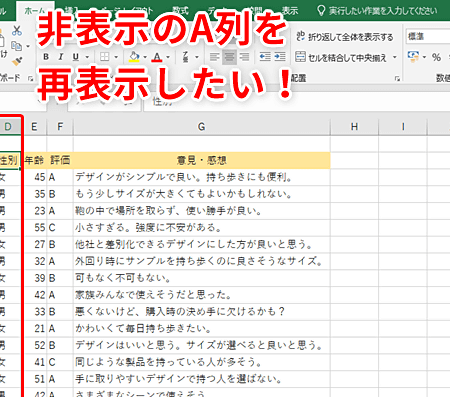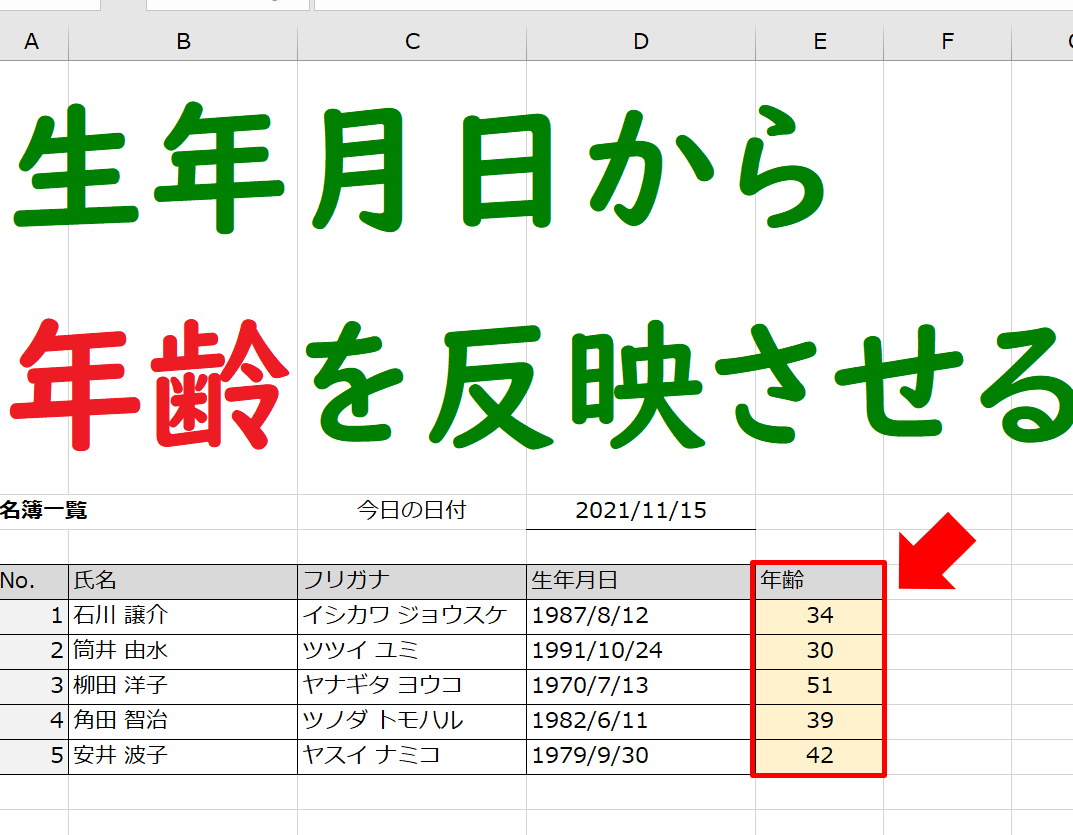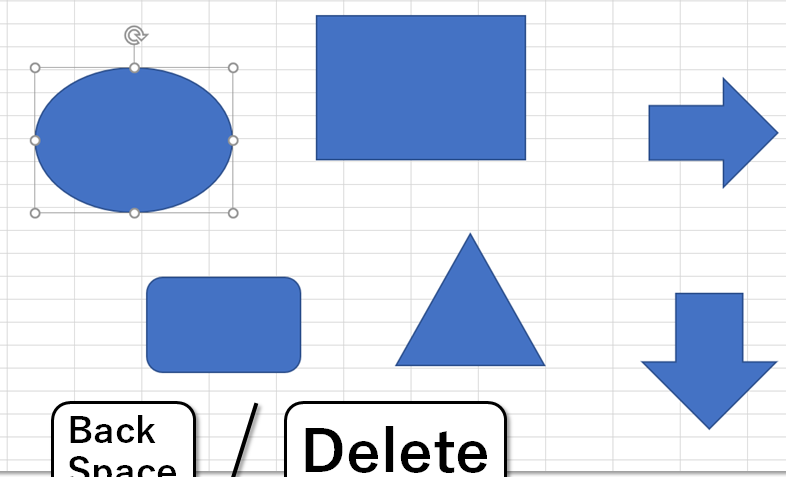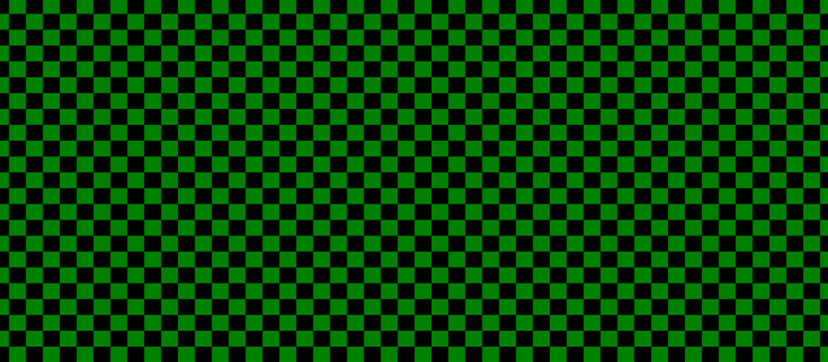自動保存を設定する方法【Excel】
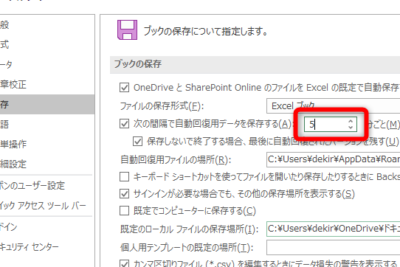
エクセルの重要な機能の一つに、自動保存機能があります。これは非常に役立つ機能で、作業中のデータを失うリスクを軽減します。しかし、設定の方法を知らない人も多いのではないでしょうか。この記事では、自動保存の設定方法を解説します。
Excelで自動保存の設定をマスターする
Excelには、不意の電源切断やアプリケーションのクラッシュなどからデータを保護するための自動保存機能があります。この機能を理解し、適切に設定することで、作業中のデータを安全に保つことができます。
1. 自動保存の設定画面を開く
Excelの自動保存設定を変更するには、まずオプション画面を開く必要があります。[ファイル]タブをクリックし、ドロップダウンメニューから[オプション]を選択します。その後、左側のメニューから[保存]を選択します。
2. 自動保存の頻度を設定する
自動保存の頻度は、[保存]タブの[AutoRecover情報を保存する間隔]フィールドで設定できます。デフォルトでは10分ですが、これを短くしたり長くしたりすることが可能です。しかし、頻繁に保存するとパフォーマンスに影響を与える可能性があるので注意が必要です。
3. 自動保存の場所を設定する
自動保存の場所は、[AutoRecoverファイルの場所]フィールドで設定します。これにより、自動保存されたファイルがどこに保存されるかを指定することができます。
4. 自動保存機能を無効にする
自動保存機能は、必要に応じて無効にすることもできます。これは、特定のプロジェクトで頻繁な保存が望ましくない場合や、パフォーマンスに影響を与える可能性がある場合に便利です。
5. 自動保存ファイルの復元
万一、Excelがクラッシュした場合でも、最後に自動保存されたバージョンは復元可能です。 正常に開けないファイルを開き、[ファイル]タブをクリックし、[情報]を選択します。[ファイルの管理]ボタンをクリックし、[復元:最後の未保存のバージョンを開く]を選択します。
よくある質問
自動保存を設定する方法は何ですか?
Excelでは、ファイル タブを開き、 オプション を選択し、 保存 タブをクリックして自動保存を設定できます。その後、自動的に情報を保存する間隔を選択します。
自動保存の頻度を変更する方法は?
保存 タブから、AutoRecover情報を保存する ボックスに新しい時間を入力することで、自動保存の頻度を変更できます。
自動保存が機能しない場合の対処法は?
自動保存が機能しない場合、まず確認するべきは自動保存が有効に設定されているかということです。それが確認できたら、Excelを再起動してみてください。
自動保存の設定を無効にする方法は?
保存タブを開き、 AutoRecover情報を保存する チェックボックスのチェックを外すことで、自動保存の設定を無効にすることができます。