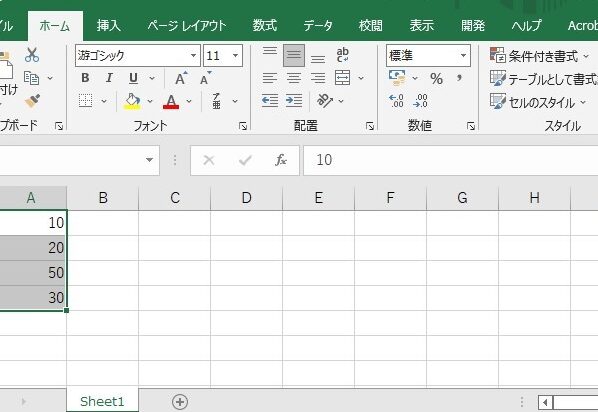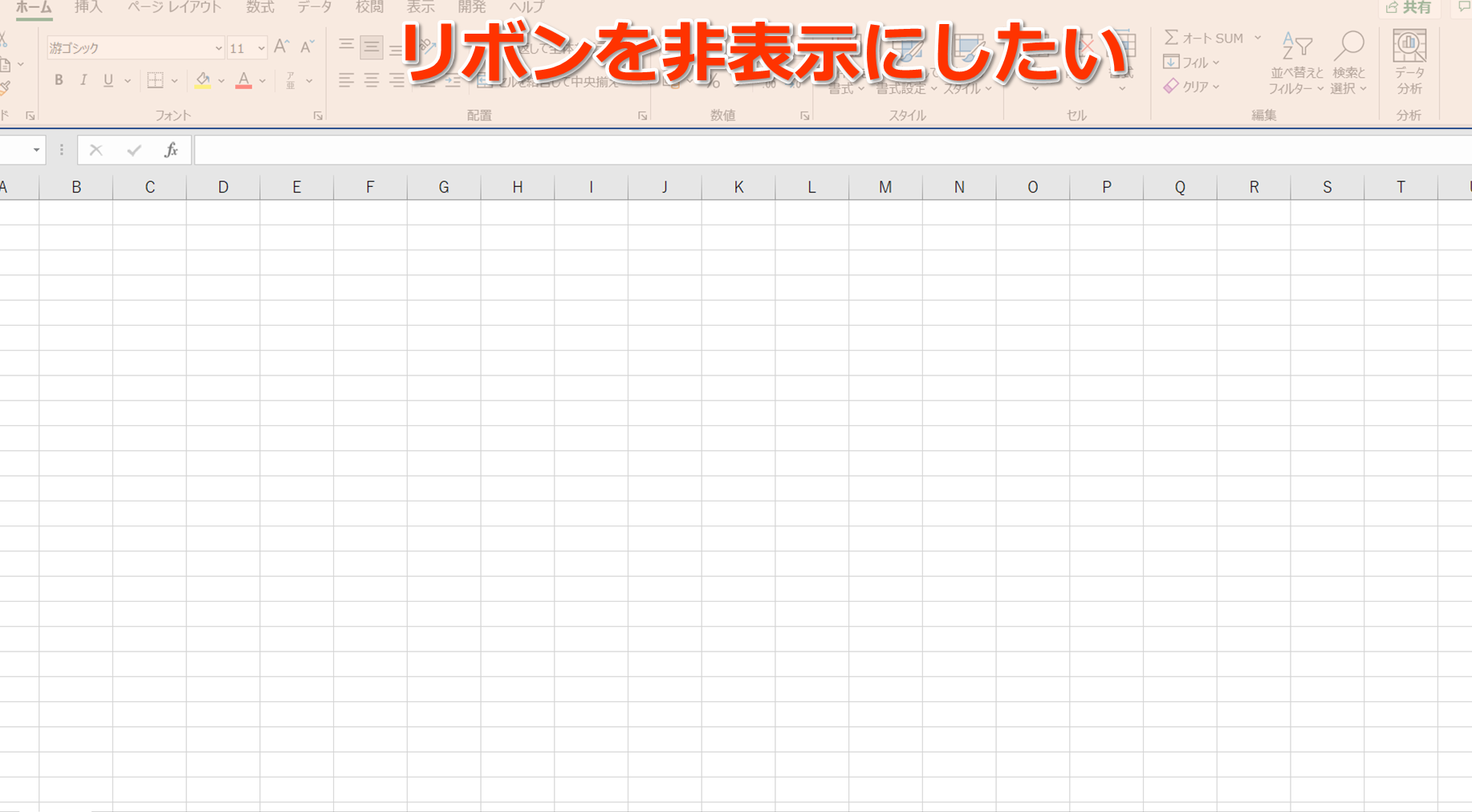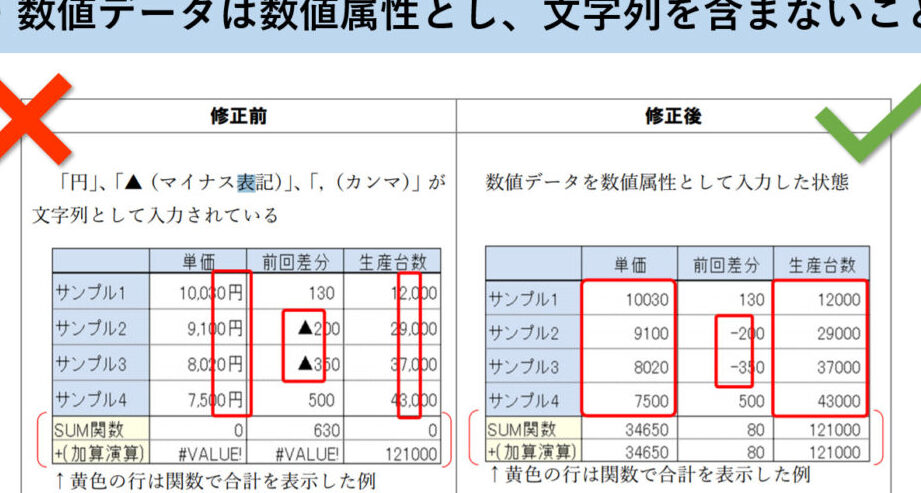Excelで鬼滅の刃、竈門炭治郎の市松模様をつくる方法
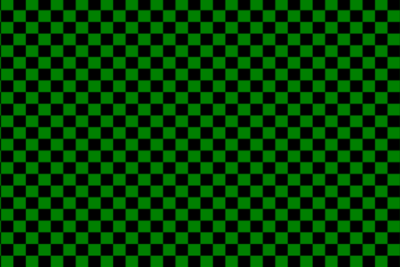
こんにちは、本日はExcelを使って、鬼滅の刃の主人公、竈門炭治郎の象徴的な市松模様を作成する方法についてご紹介します。技巧と創造性を駆使して、一緒にこのユニークなデザインを形にしましょう!
Excelを使って炭治郎の柄を再現する手順
まず、Excelを開きます。それから新しいシートを開き、罫線の表示をオフにします。次に行と列のサイズを調整します。
1. Excelでの基本的な準備
このプロジェクトを始める前に、Excelの基本的な操作方法に慣れることが必要です。Excelでは、セルを選択して色を塗ることが可能です。また、罫線を表示させるかどうかも選択できます。
2. 炭治郎の市松模様のデザイン
炭治郎の市松模様は黒と緑のチェッカーボードパターンです。Excelでこのパターンを再現するためには、まず元の画像を参考にしながら、どのセルを黒く、どのセルを緑にするのかを決定します。
3. Excelのセルに色を塗る方法
Excelでは、セルを選択して右クリックし、「書式設定」を選択することで色を塗ることができます。色を選んだら「OK」をクリックして、変更を保存します。
4. 市松模様の作成: ステップバイステップ
市松模様を作成するためには、交互に色を塗りつぶす必要があります。一番上の行から始めて、左から右へ塗っていきます。次の行では、先ほどとは逆の色から始めます。
5. 完璧な市松模様の作り方
パターンがうまくいかない場合は、一度全てのセルの色を消し、再度塗り直すことをお勧めします。繰り返し行うことで、完璧な市松模様を作成することができます。
よくある質問
Excelで鬼滅の刃、竈門炭治郎の市松模様をつくるために必要なスキルは何ですか?
市松模様を作成するためには、Excelの基本的なスキルと把握が必要です。特に、セルの書式設定、色の適用、そしてパターンの作成に関する理解が必要となります。
どの種類のExcelの形式を使用すべきですか?
竈門炭治郎の市松模様は色彩が豊かで複雑です。そのため、条件付き書式やカラーパレットを完全に利用できる最新バージョンのExcelを使用することをお勧めします。
Excelで市松模様を作成する際の一般的な問題は何ですか?
最も一般的な問題は、パターンの対称性を維持することです。細部まで注意深く作業しなければ、模様全体が均一でなくなる可能性があります。
Excelで鬼滅の刃、竈門炭治郎の市松模様を作成する際のヒントは何ですか?
パターンを作成する前に、設計図を用意することをお勧めします。設計図を使用すれば、どのセルにどの色を適用するかを事前に決定でき、より整然とした結果を得ることができます。