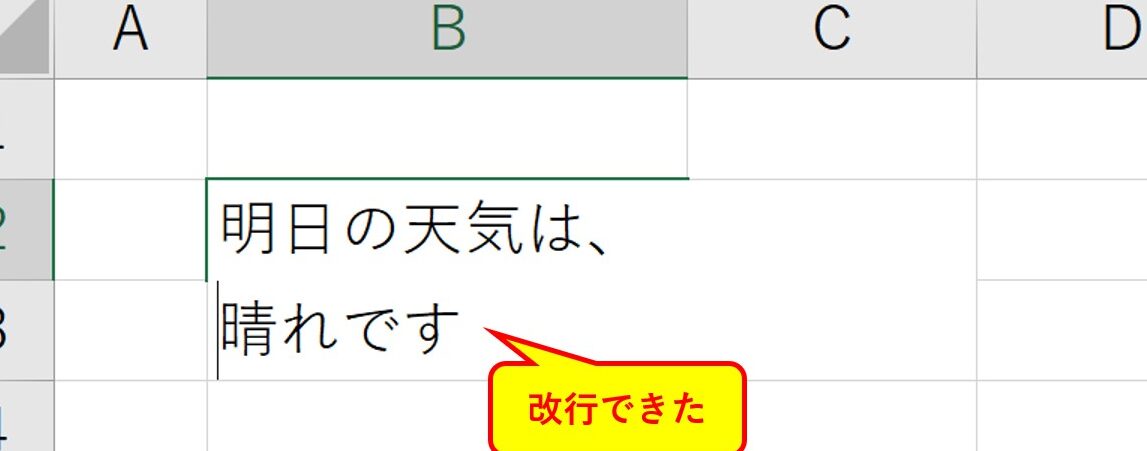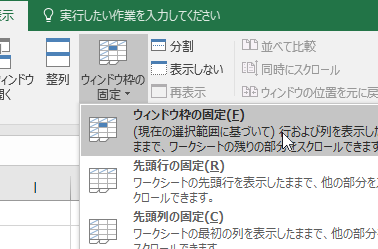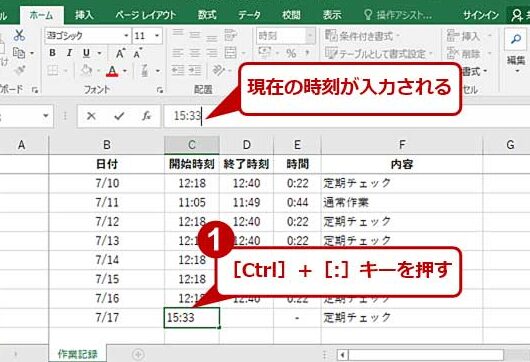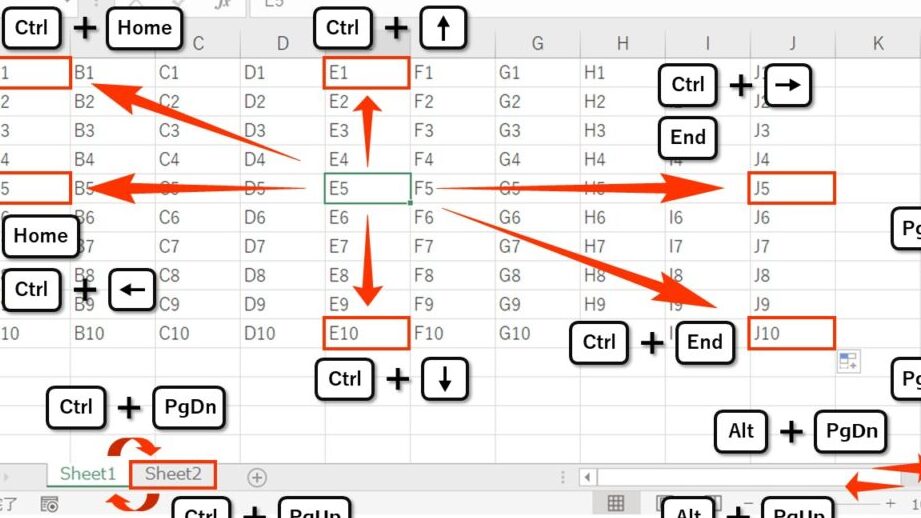文字装飾のExcelショートカット【太字・斜体・下線】
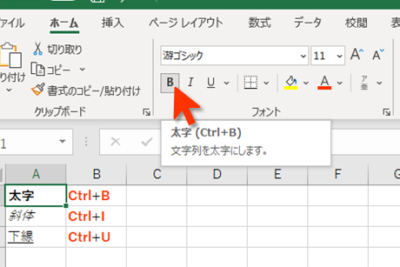
この記事では、あなたがより効率的に作業を行うために使用できるExcelの文字装飾ショートカット(太字、斜体、下線)について説明します。これらの技術を身につけることで、あなたの作業はさらにスムーズになるでしょう。
実践的な使い方:Excelでの文字装飾ショートカット
Excelでテキストを編集するための便利なショートカットについて詳しく説明します。これらのショートカットは、あなたが日々の業務をより効率的に行うのに役立つでしょう。特に、太字、斜体、下線といった基本的な文字装飾を活用することで、表やレポートの内容を一目で伝えることが可能になります。
1. ショートカットキーで太字にする
Ctrl + Bのショートカットキーを使用して、選択したテキストをすばやく太字に変更する方法を説明します。この方法は、特定の単語やフレーズを強調し、視覚的に目立たせるのに非常に役立ちます。
2. 斜体のショートカットキー
Ctrl + Iのショートカットキーを使用して、選択したテキストをすばやく斜体にする方法を解説します。通常、斜体は新しい用語を導入する際や、文章の一部を強調するのに用いられます。
3. 下線を引くショートカットキー
Ctrl + Uのショートカットキーを使用すると、選択したテキストにすばやく下線を引くことができます。下線は、読者に特定の情報に注意を向けるために使われます。
4. 複数の文字装飾を一度に適用する方法
複数のショートカットキーを組み合わせることで、一度に複数の文字装飾を適用することも可能です。例えば、Ctrl + BとCtrl + Uを同時に押すことで、選択したテキストを太字にし、下線を引くことができます。
5. 文字装飾のショートカットキーを忘れたときの対処法
Excelのメニューバーにある「書式」オプションを利用することで、ショートカットキーを使わずに文字装飾を行うことも可能です。これは、ショートカットキーを忘れてしまったときや、新しいコンピュータを使用している場合に便利です。
よくある質問
文字装飾のExcelショートカットは何ですか?
Excelでは、テキストの強調表示に役立つショートカットキーがいくつかあります。例えば、太字にするにはCtrl + B、斜体にするにはCtrl + I、下線を引くにはCtrl + Uを使用します。
Excelで複数のテキスト装飾を一度に適用するには?
Ctrlキーを押したまま、必要な装飾のショートカットキーを順に押すことで、複数のテキスト装飾を一度に適用することができます。
Excelでテキスト装飾を解除するには?
テキスト装飾を解除するには、再度同じショートカットキーを使用します。例えば、既に太字になっているテキストから太字を解除するにはCtrl + Bを押します。
Excelシート全体のテキスト装飾を変更するにはどうすればよいですか?
Excelシート全体のテキスト装飾を変更するには、まず最左上のセル選択ボタン(Aと1の交差点)をクリックしてシート全体を選択し、次に必要なショートカットキーを押します。