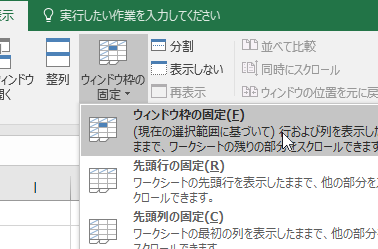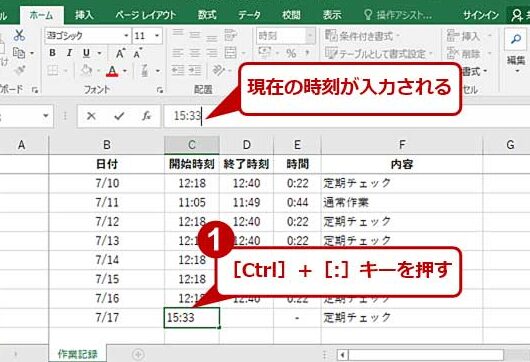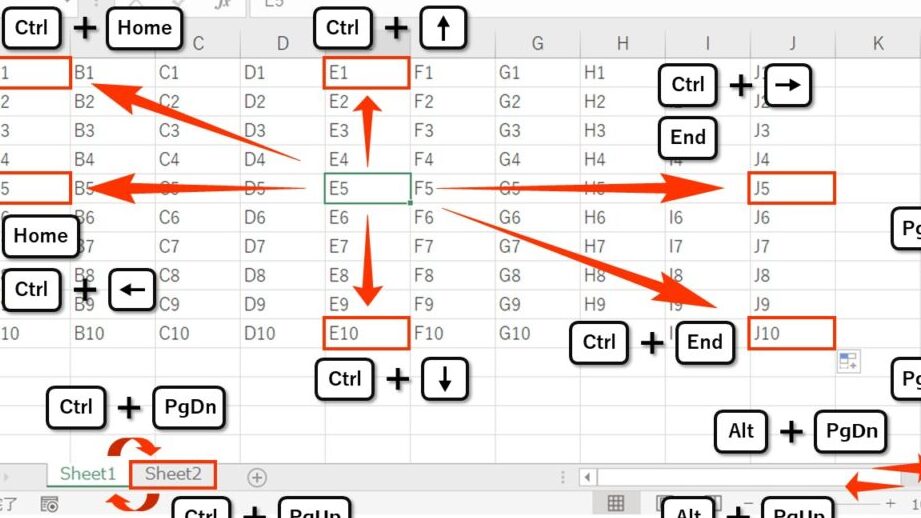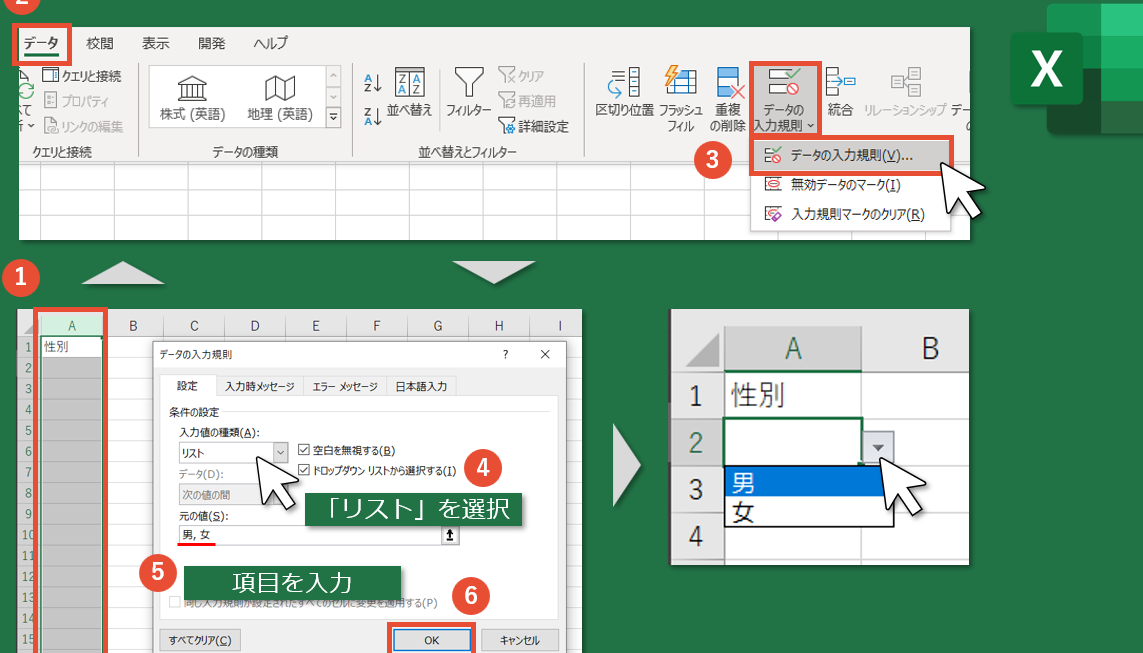Excelでセル内改行する方法3選【注意あり】

Excelを使いこなすためのテクニックを紹介します。今日のテーマは「Excelでセル内改行する方法3選【注意あり】」です。この記事を読むと、もっと効率的にExcelを使うことができるようになるでしょう。
Excelで簡単にセル内改行を実現するテクニック
1. Alt + Enterキーを使ったセル内改行方法
一番基本的な方法として、Alt + Enterキーの組み合わせを使ったセル内改行があります。セルを選択した状態で入力したい文字や数値を打ち込み、その中で改行を挿入したい位置でAlt + Enterキーを押すことで、簡単に改行することができます。
2. 「書式」メニューからのセル内改行設定
Excelの「書式」メニューにある「セルの書式設定」を使えば、特定のセルだけではなく複数のセルに対して一括で改行設定を適用することも可能です。「書式」>「セルの書式設定」>「表示形式」>「自動改行」の順に選択し、チェックを入れてOKボタンを押すだけで設定が完了します。
3. セルの幅を利用した自動改行
セルの幅を越える長さのテキストや数値を入力した場合、セルの幅に合わせて自動的に改行が挿入されます。これは「書式」メニューの「セルの書式設定」からも設定可能ですが、普段から使うような基本的な機能なので覚えておくと便利です。
4. VBAを使ったセル内改行
VBA(Visual Basic for Applications)を使ってセル内改行を行う方法もあります。これは一般的な方法よりも少し高度なテクニックですが、複雑な作業を自動化する際には非常に便利な機能です。VBAエディタを開き、適切なコードを書くことで実現できます。
5. セル内改行時の注意点
セル内改行をする際にはいくつか注意点があります。まず一つ目として、改行したセルの高さが自動的に調整されない場合があるため、見やすさを保つためには手動で調整する必要があります。二つ目として、Alt + Enterキーで改行した場合でもセルからフォーカスを外すと改行が反映されるため、途中で操作を止めないように注意が必要です。
よくある質問
エクセルでセル内改行する方法は何ですか?
エクセルでは、セル内に複数のテキストを挿入したい場合、 Alt + Enter のキー操作を使用して改行します。これは特に大量のデータを扱っているときに便利な機能です。
どのバージョンのExcelでもセル内改行は可能ですか?
はい、この機能は、ほとんどのExcelのバージョンで使用できます。ただし、操作方法はバージョンにより若干異なることがあります。
改行したら、セルの高さは自動的に調整されますか?
セル内で改行されたテキストが表示されない場合は、 「セルの書式設定」 を開き、「セルのサイズ」から「自動改行」を選択します。それにより、セルの高さが自動的に調整されます。
注意すべき点は何ですか?
改行機能を使用すると、エクセルのパフォーマンスに影響を与える可能性があります。大量のデータを扱う場合は、この点に注意してください。