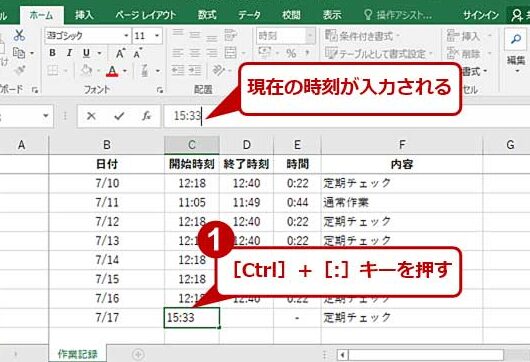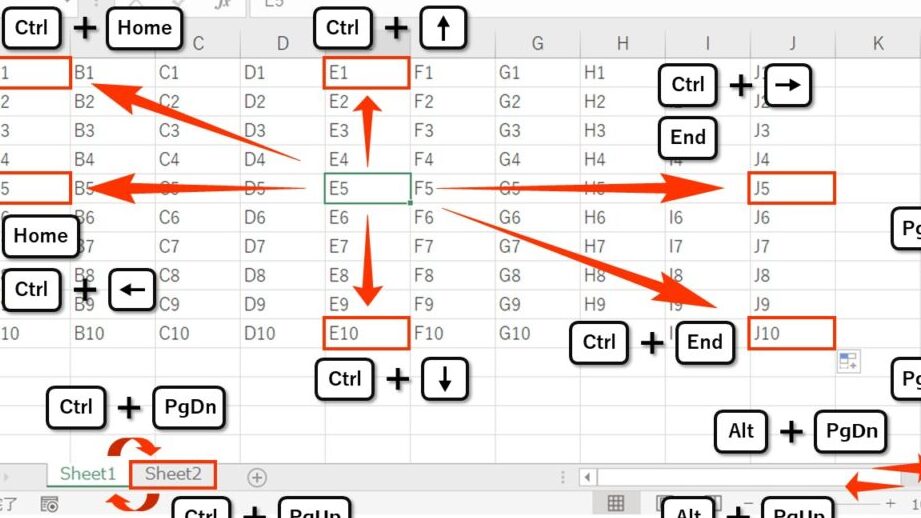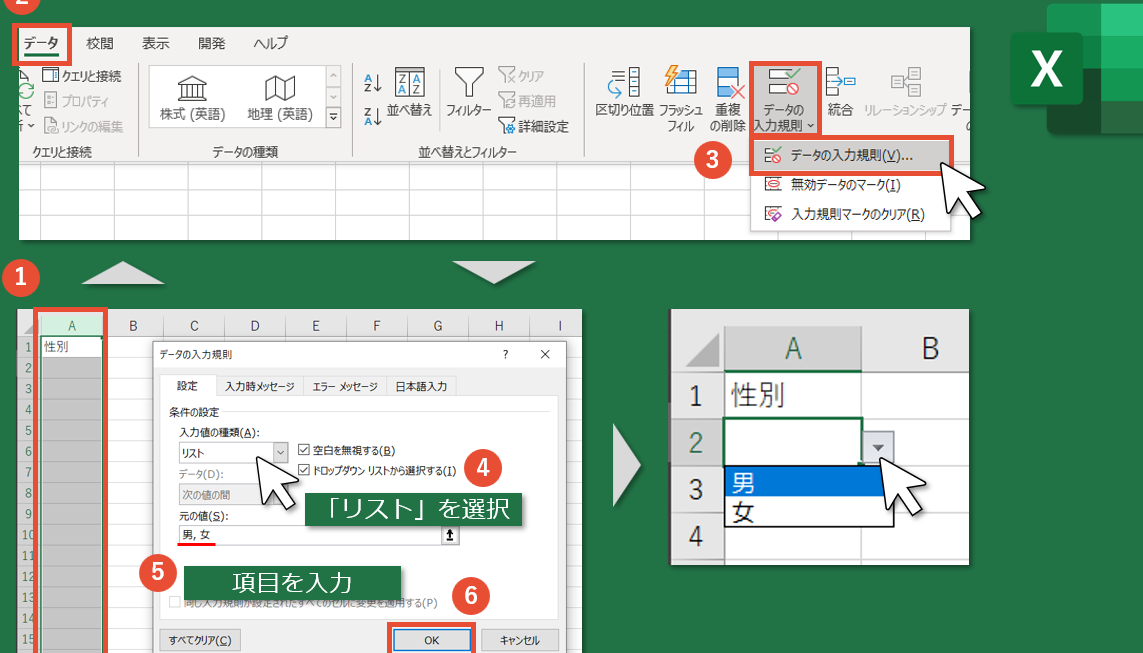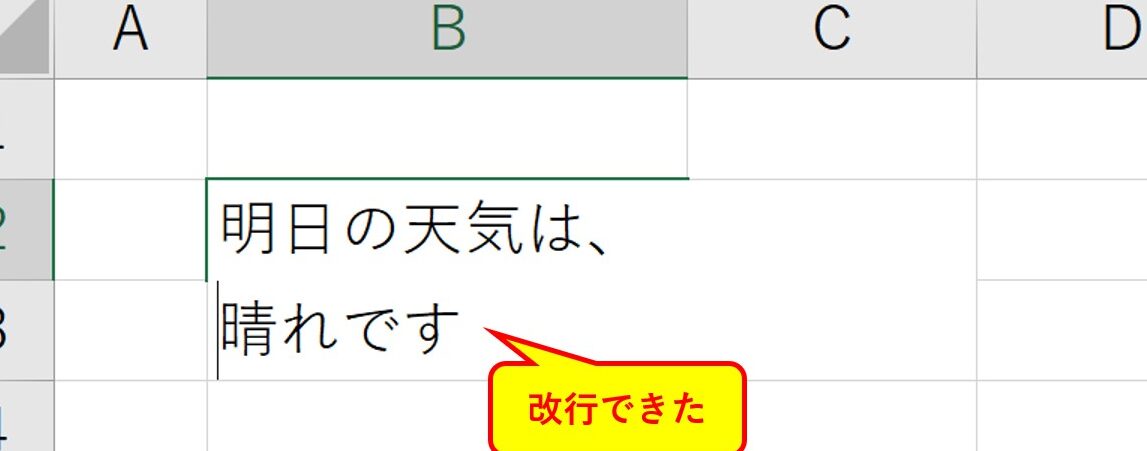ウィンドウ枠を固定・解除する方法【Excel】
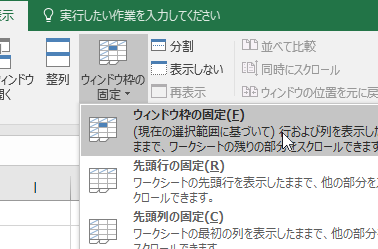
Excelのスキルを更に向上させましょう。今回の記事で、ウィンドウ枠を固定および解除する方法について詳しく解説します。これを使えば、データをより効率的に管理できるようになります。
エクセルでのウィンドウ枠固定・解除の応用テクニック
エクセルでは、ウィンドウ枠の固定や解除は非常に有用な機能です。それをさらに効果的に使用するためのテクニックを紹介します。
ウィンドウ枠の固定方法を理解する
エクセルのウィンドウ枠を固定するとは、スクロールしても特定の行や列を表示したままにすることができます。例えば、表の見出しを常に表示したい場合などに便利です。これを行うには、「表示」タブの「ウィンドウ枠の固定」をクリックし、固定したい位置で「固定」を選択します。
ウィンドウ枠の解除方法を理解する
固定したウィンドウ枠を解除するには、「表示」タブの「ウィンドウ枠の固定」をクリックし、「固定解除」を選択します。これにより、以前に固定した行や列を自由にスクロールすることが可能になります。
複数のウィンドウ枠を固定する
エクセルでは一度に複数のウィンドウ枠を固定することも可能です。これにより、スクロールしても複数の行や列を常に表示することができます。これを行うには、「表示」タブの「ウィンドウ枠の固定」をクリックし、希望する範囲を選択して「固定」を選択します。
ウィンドウ枠の固定・解除を快適に行う
ウィンドウ枠の固定や解除は頻繁に行うことがあるため、ショートカットキーを使用すると便利です。「Alt + W + F」でウィンドウ枠を固定し、「Alt + W + F」で再度押すと解除されます。
ウィンドウ枠固定・解除の考慮点
ウィンドウ枠を固定・解除する際には、いくつかのポイントを把握することが重要です。例えば、解除前に選択されていたセルが固定または解除後も選択状態で保持されます。また、固定した行や列を削除すると、その固定も一緒に解除されます。これらを理解し、スムーズな作業を行いましょう。
よくある質問
エクセルでウィンドウ枠をどのように固定しますか?
まず、ビュータブを選択し、ウィンドウグループ内の枠固定をクリックしてください。その後、行または列を選択し、それをクリックします。これにより、選択した範囲が固定されます。
ウィンドウ枠の固定を解除するにはどうすればいいですか?
ビュータブを選択し、ウィンドウグループ内の枠固定を解除をクリックします。これにより、先程固定した範囲が解除されます。
ウィンドウ枠を固定することの利点は何ですか?
ウィンドウ枠を固定する最大の利点は、スクロールしても行や列が見え続けることです。特に大きなデータセットを扱っている場合、これは非常に便利です。
エクセルでビューを固定する際の一般的な問題は何ですか?
ウィンドウ枠を固定または解除する際の一般的な問題は、選択した範囲が適切でない場合や、エクセルが応答しない場合などがあります。