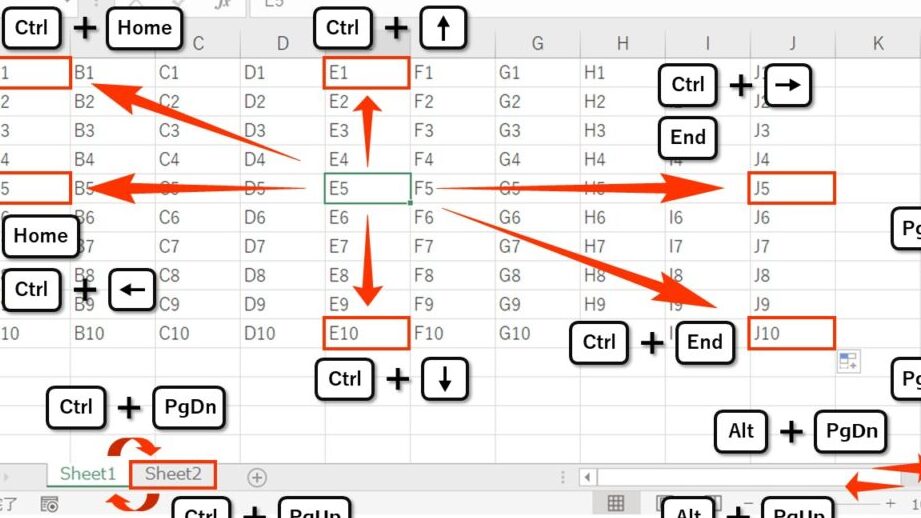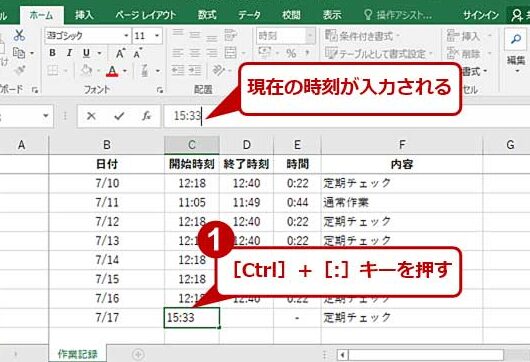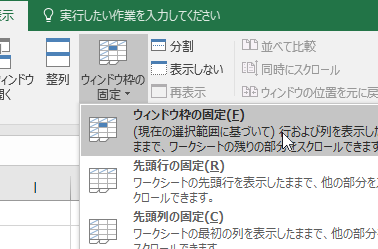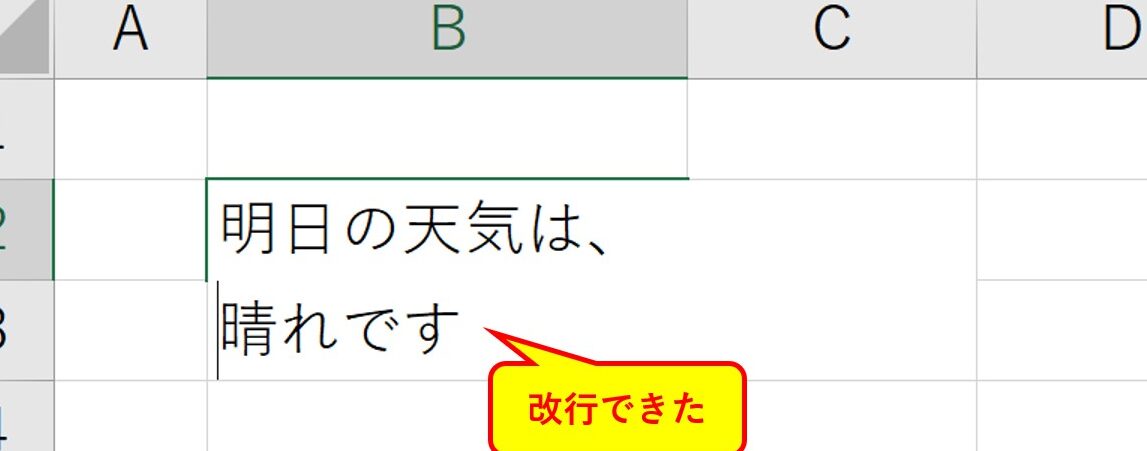超かんたん!プルダウンリストの作り方、自動更新の方法【Excel】
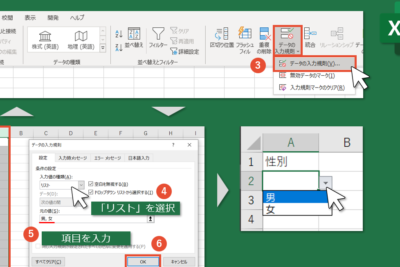
Excelで便利なプルダウンリストの作り方、自動更新のテクニックについて知りたくはありませんか?この記事では、誰でも簡単に作成、管理できるように、分かりやすく解説します。迷わずスキルアップしましょう!
エクセルでプルダウンリストと自動更新を活用する為の基本ステップ
Excelはビジネスシーンにおいて必須のツールとされています。表計算だけでなく、各種データの整理や分析にも重宝します。その中でも、「プルダウンリストの作り方」や「自動更新の方法」は、効率的に作業を行うための重要な機能です。
1. プルダウンリストの設定方法
プルダウンリストは、あらかじめ設定した選択肢から簡単にデータを選ぶことができる機能です。特定の値だけを選択させる場合や選択肢を間違え防ぐ場合に役立ちます。
2. データの自動更新について
自動更新は、指定した範囲のデータを自動的に更新する機能です。リアルタイムの情報を反映させたり、特定の時間やイベントに基づいてデータを更新したりする場合に有用です。
3. プルダウンリストの活用例
エクセルのプルダウンリストは、業務の効率化だけでなく、データの入力ミスを防ぐためにも有効です。例えば、ステータスやカテゴリーの選択肢をリスト化しておけば、一貫性を保つことが可能になります。
4. 自動更新機能の詳細設定
自動更新機能は、特定の条件を満たした場合に自動的に値を更新します。例えば、特定の時間が経過するごとにデータを更新したり、他のセルの値に基づいて値を自動更新するなど、用途に応じて設定を行うことができます。
5. プルダウンリストと自動更新機能を組み合わせる方法
プルダウンリストと自動更新機能を組み合わせることで、より効率的なエクセル操作を実現することができます。例えば、プルダウンリストから選択された項目に基づいて、それに関連する情報を自動で更新する、といったことが可能になります。
よくある質問
超かんたん!プルダウンリストの作り方は何ですか?
Excelにおけるプルダウンリストの作成は非常に簡単です。まず、「データ」タブを選択し、「データ検証」をクリックします。次に、「リスト」を選択し、リストのアイテムを入力します。これで、セル内にプルダウンリストが作成されます。
プルダウンリストを使用する利点は何ですか?
プルダウンリストを使用することで、ユーザーはデータ入力のエラーを最小限に抑えることが可能になります。また、一貫性と効率性も向上します。
自動更新の方法は何ですか?
自動更新の設定は、「ファイル」タブから「オプション」を選び、「詳細設定」をクリックします。その後、「Excelのオプション」ウィンドウ内の「詳細」カテゴリで、「ワークブックの計算」の項目を「自動」に設定します。
自動更新の設定を有効にする利点は何ですか?
自動更新を有効にすると、データが変更されるたびに、それに関連するすべての計算と関数が自動的に更新されます。これにより、常に最新の情報が表示され、データの分析とレポート作成が容易になります。