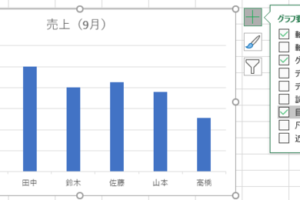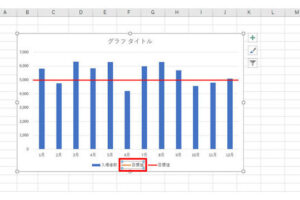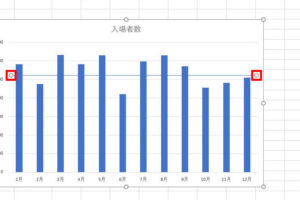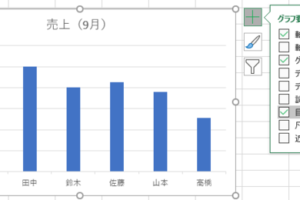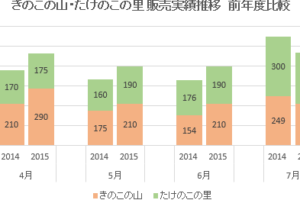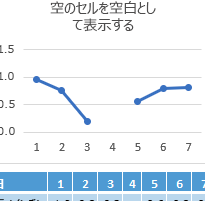エクセル グラフの横軸時間間隔の調整方法
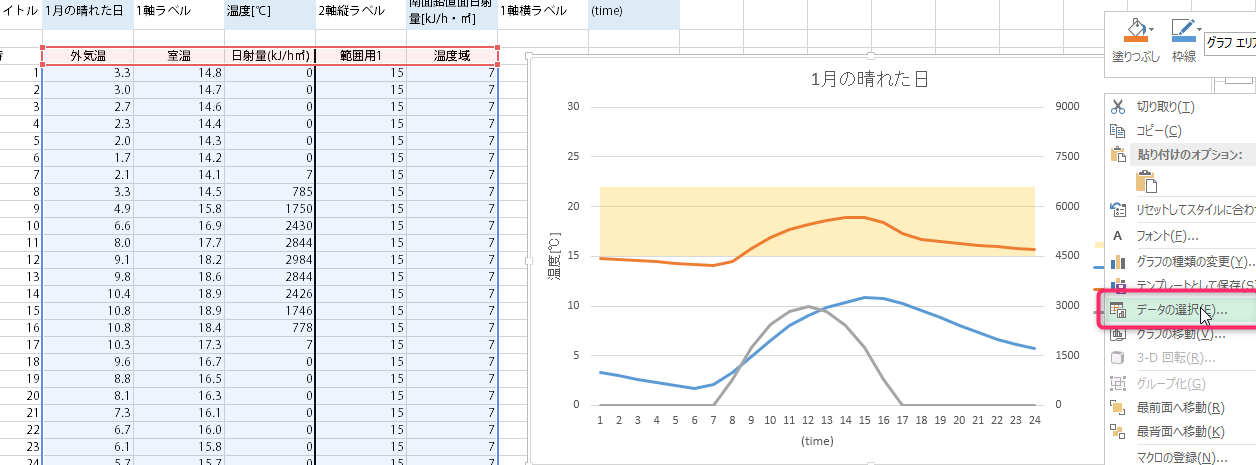
エクセルのグラフ作成で、横軸の時間間隔を調整する方法をご紹介します。正確な時系列データの表示や、視覚的な分析を行いたい場合に役立つテクニックです。詳細な手順と便利なヒントをご提供します。是非お楽しみに!
エクセル グラフの横軸時間間隔の調整方法
1. グラフの横軸を時刻データに変更する方法
エクセルでグラフを作成する場合、デフォルトでは横軸は数値データとして扱われます。しかし、時刻データを横軸として表示したい場合もあります。その場合は、グラフの横軸のデータ形式を「時刻」に変更する必要があります。具体的な手順は以下の通りです:
1. グラフを選択します。
2. 「グラフ デザイン」タブをクリックします。
3. 「データ」グループの「切り替え」ボタンをクリックします。
4. 「横軸のデータ」の下に表示されるメニューから「時刻」を選択します。
このようにすることで、グラフの横軸は時刻データとして表示されます。
2. 横軸の時間間隔を調整する方法
エクセルのグラフでは、横軸の時間間隔を調整することができます。例えば、1時間ごと、30分ごと、5分ごとなど、必要に応じて任意の時間間隔を設定することができます。具体的な手順は以下の通りです:
1. グラフを選択します。
2. 「グラフ デザイン」タブをクリックします。
3. 「軸」グループの「横軸の書式設定」ボタンをクリックします。
4. 「軸オプション」ウィンドウが表示されます。「主目盛り」タブを選択します。
5. 「主目盛りの間隔」の欄に目盛りの間隔を入力します。例えば、「1:00:00」を入力すると、1時間ごとに目盛りが表示されます。
これにより、横軸の時間間隔を調整することができます。
3. 目盛りのフォーマットをカスタマイズする方法
エクセルでは、横軸の目盛りのフォーマットをカスタマイズすることも可能です。たとえば、目盛りを「HH:MM」形式や「MM:SS」形式で表示したり、日付を「yyyy/mm/dd」形式で表示したりすることができます。手順は以下の通りです:
1. グラフを選択します。
2. 「グラフ デザイン」タブをクリックします。
3. 「軸」グループの「横軸の書式設定」ボタンをクリックします。
4. 「軸オプション」ウィンドウが表示されます。「主目盛り」タブを選択します。
5. 「目盛りの番号書式」の欄に、任意の目盛りのフォーマットを入力します。例えば、「HH:MM」や「yyyy/mm/dd」といった形式を指定します。
これにより、目盛りのフォーマットをカスタマイズすることができます。
4. グラフの横軸範囲を調整する方法
エクセルのグラフでは、横
よくある質問
1. エクセルのグラフで横軸の時間間隔を調整する方法
エクセルでは、グラフの横軸に時間を表示することができます。横軸の時間間隔を調整するには、以下の手順を実行します。
- ステップ 1: グラフを選択します。
- ステップ 2: “軸の書式設定” をクリックします。
- ステップ 3: “横軸のオプション” を選択します。
- ステップ 4: “メジャー ユニット” の値を変更します。
- ステップ 5: “メジャー ユニット” の値を適用し、グラフを更新します。
2. 横軸の時間間隔を狭めたい場合
横軸の時間間隔を狭めたい場合は、”メジャー ユニット” の値を小さく変更します。例えば、グラフに表示される範囲が1日の場合、10分ごとに横軸のラベルを表示したい場合は、”メジャー ユニット” の値を 1/144 に設定します。
3. 横軸の時間間隔を広げたい場合
横軸の時間間隔を広げたい場合は、”メジャー ユニット” の値を大きく変更します。例えば、グラフに表示される範囲が1週間の場合、1日ごとに横軸のラベルを表示したい場合は、”メジャー ユニット” の値を 1/7 に設定します。
4. グラフの横軸に日付を表示する方法
グラフの横軸に日付を表示する場合は、以下の手順を実行します。
- ステップ 1: グラフを選択します。
- ステップ 2: “軸の書式設定” をクリックします。
- ステップ 3: “軸のオプション” を選択します。
- ステップ 4: “カテゴリの軸” のオプションで “日付” を選択します。
- ステップ 5: グラフを更新して、横軸に日付が表示されることを確認します。