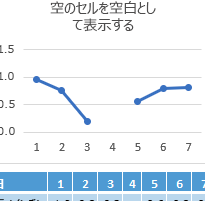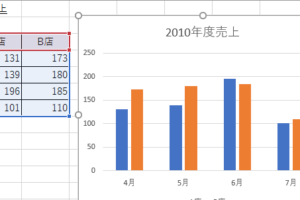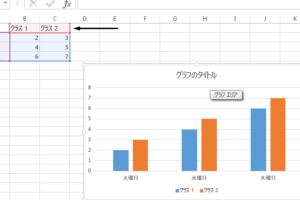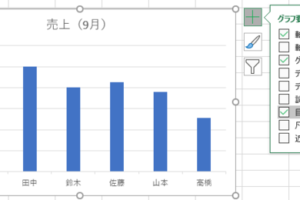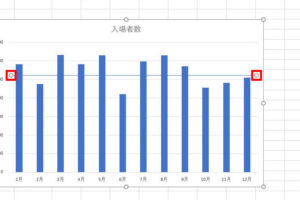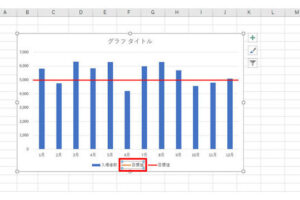エクセル グラフの積み上げ2本の設定方法
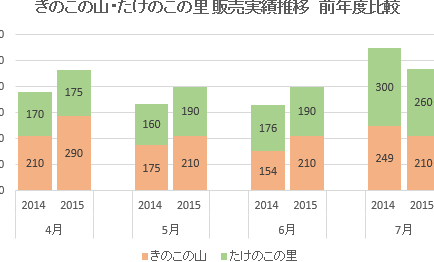
エクセルでグラフの積み上げを2本表示する方法について解説します。積み上げグラフは、複数のデータを比較する際に非常に有用です。この記事では、エクセルの使い方や設定方法を詳しく説明しています。必見です!
エクセル グラフの積み上げ2本の設定方法
1. データの準備
エクセルで積み上げグラフを作成するためには、データを適切に準備する必要があります。まず、積み上げたいデータを列ごとに整理し、グラフの横軸(X軸)となるデータも用意しておきましょう。
2. グラフの作成
エクセルの「挿入」タブから、グラフ作成のボタンを選択します。適切なグラフの種類を選んだ後、データ範囲を指定します。この際に、積み上げグラフにするためには、複数のデータ列を選択する必要があります。
3. 積み上げグラフの設定
作成したグラフを右クリックして「デザイン」メニューに移動し、表示されるオプションから「積み上げグラフ」を選択します。これにより、複数のデータ列が積み上げられたグラフが表示されます。
4. グラフの編集
積み上げグラフをより魅力的にするために、グラフのタイトルや軸ラベル、凡例などを編集することができます。また、グラフのスタイルや色を変更したり、データラベルを表示することもできます。
5. グラフの保存と出力
作成した積み上げグラフは、エクセルファイルとして保存することができます。また、グラフを画像として出力することも可能です。必要に応じて、適切な形式でグラフを保存・出力しましょう。
以上が、エクセルでの積み上げグラフの設定方法についての詳細な手順です。これらの手順に従って、きれいでわかりやすい積み上げグラフを作成してみてください。
よくある質問
エクセル グラフの積み上げ2本の設定方法について
Q1. エクセルで積み上げ2本のグラフを作成する方法はありますか?
A1. はい、エクセルでは積み上げ2本のグラフを作成することができます。まず、データを入力し、グラフの範囲を選択します。その後、挿入タブのグラフをクリックし、積み上げ2本のグラフを選択します。最後に、適切な軸ラベルやタイトルを追加してください。例えば、「売上」と「利益」などのデータを比較する際に便利です。
Q2. 積み上げ2本のグラフでは、各データセットを分けて表示することはできますか?
A2. はい、積み上げ2本のグラフでは、各データセットを異なる色や模様で表示することができます。これにより、視覚的にデータを区別することができます。例えば、「A社」と「B社」の売上を比較する際には、異なる色を設定してみてください。
Q3. 積み上げ2本のグラフでデータを追加する方法はありますか?
A3. はい、積み上げ2本のグラフでデータを追加するには、グラフの範囲を選択し、編集タブのデータの編集をクリックします。その後、新しいデータを追加するためのセル範囲を指定し、OKボタンをクリックします。追加されたデータは、グラフに自動的に反映されます。
Q4. 積み上げ2本のグラフの軸ラベルやタイトルを変更する方法を教えてください。
A4. 積み上げ2本のグラフの軸ラベルやタイトルを変更するには、グラフを選択し、デザインタブのチャートレイアウトや軸のオプションを使用します。ここから、軸ラベルの表示方法やタイトルの位置、書式などを編集することができます。重要な情報は太字や重要なキーワードで強調することが推奨されます。