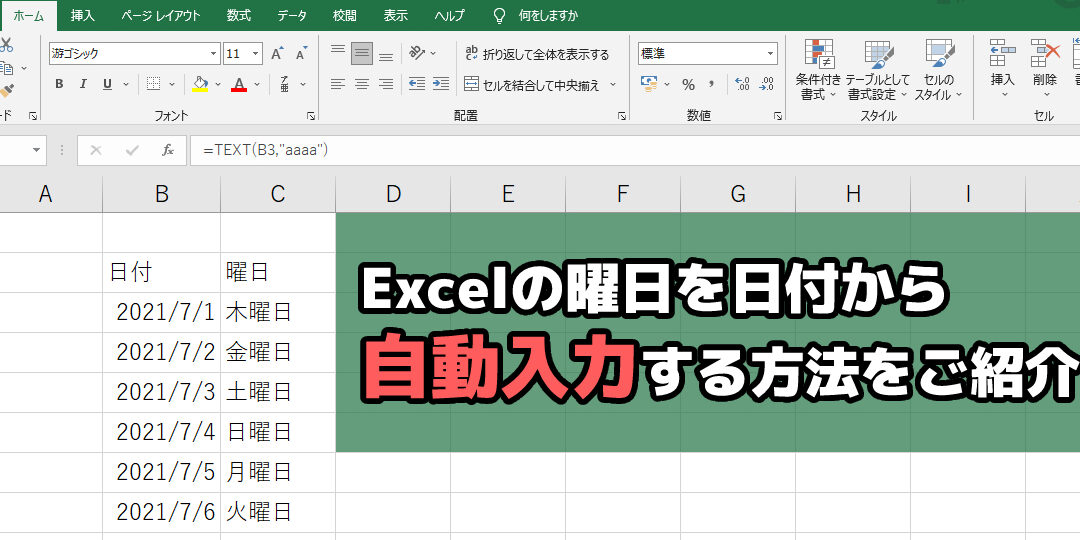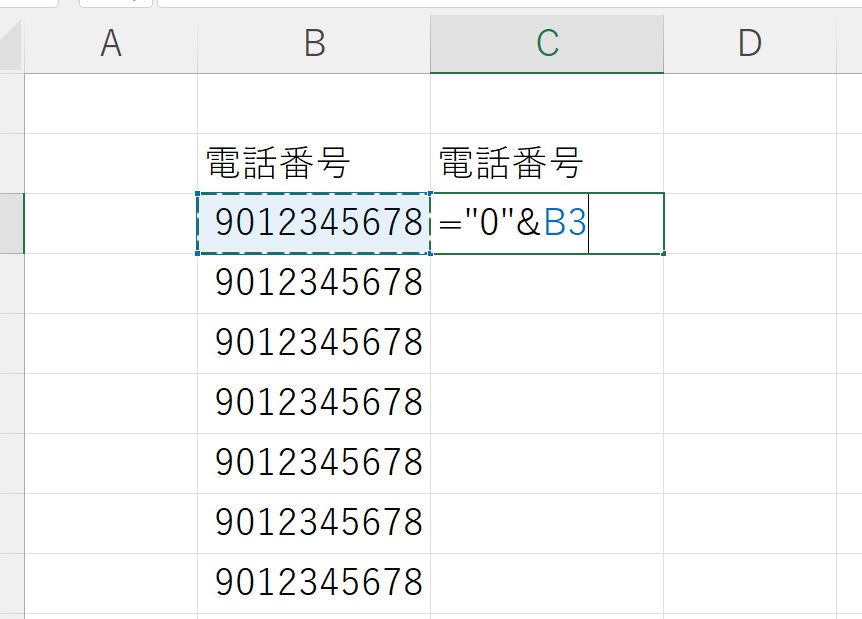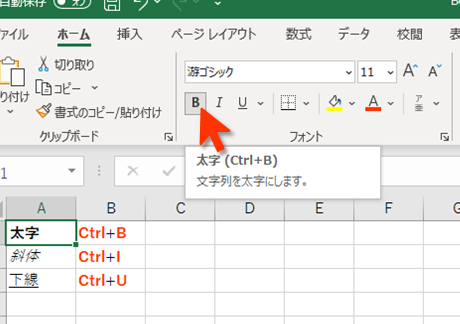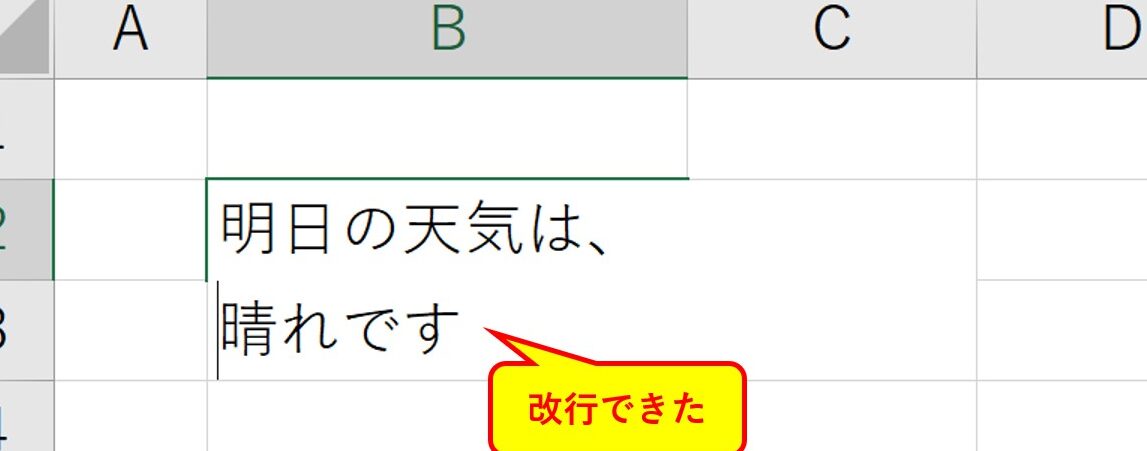隣り合うデータを入れ替える方法【Excel】
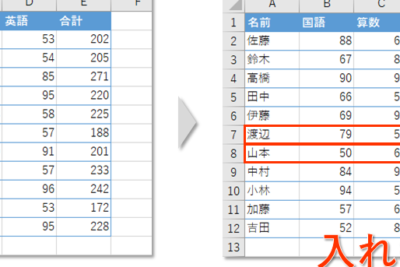
Excelでの隣接データの入れ替え方法について詳しく解説する記事へようこそ。表計算を円滑に行うための重要なテクニックを学び、作業効率を高めましょう。
Excelでのデータ交換の基本手順
Excelで隣接するデータを交換する方法は非常に簡単で、主にドラッグアンドドロップまたはフィル機能を使用します。複数のセル、行、列を選択し、選択したデータを別の位置にドラッグするだけです。しかし、これはあくまで基本的な機能であり、専門的な知識が必要な場合もあります。
セルのコピーとペースト
まず、交換したいデータが含まれているセルを選択します。その後、「コピー」機能を使用してデータをコピーし、「ペースト」機能を使用して該当のデータを新しい位置に貼り付けます。
ドラッグとドロップ
交換したいデータを選択し、マウスカーソルを選択範囲の端に配置します。カーソルが変形したら、左クリックを押し続けながら、データを新しい位置にドラッグします。
「カット」機能の使用
「カット」機能は、データを一時的に保存し、それを新しい場所に移動するために使用されます。これは大量のデータを移動する際に特に役立ちます。
「挿入」機能の使用
「挿入」機能を使用すると、選択したデータを別の位置に挿入できます。これは、元のデータを削除せずに新しい位置にデータを追加するためのものです。
エクセルの「置換」機能
Excelの「置換」機能を使用すると、一部のデータを他のデータに置き換えることができます。特定の単語やフレーズ、数値を一度に置き換えることが可能です。
よくある質問
Excelで隣り合わせたデータをどのように入れ替えますか?
Excelでは、隣り合ったデータを入れ替えるための直感的な方法があります。まず、入れ替えたいセルを選択し、ドラッグして他のセルに移動します。すると、元のセルのデータは新しい場所に移動します。
Excelでデータの順番を変更するにはどうすればいいですか?
データの順番を変更するには、ソート機能を使います。データの列を選択し、「データ」タブから「ソート」を選択します。これにより、昇順または降順にデータを並べ替えることができます。
二つの列を入れ替える方法は何ですか?
二つの列を入れ替えるには、まず移動したい列を選択します。次に、その列をドラッグして新しい位置に移動します。これにより、列全体が新しい位置に移動します。
Excelでデータの移動を効率的に行う方法は?
Ctrl + XとCtrl + Vを使えば、データのコピーと貼り付けを効率的に行うことができます。この方法ではデータのフォーマットも保持できます。